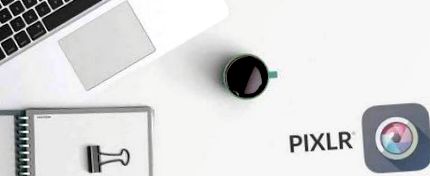6 alapvető szerkesztési trükk a Pixlr Photo Editor alkalmazásban
A Pixlr az egyik legjobb és leggyakrabban használt online szerkesztő szoftver.
A Pixlr Photo Editor által kínált számos funkció nagyon hasonlít a Photoshophoz. A Pixlr segítségével a felhasználók hozzáférhetnek a Rétegek, a Varázspálca eszköz, a Klónabélyegző eszköz és még sok más munkához.
A Pixlr Photo Editor webalapú, ingyenes, és a regisztrációhoz még fiókot sem kell létrehoznia. Mivel az összes szerkesztés online módon történik, a Pixlr kompatibilis mind a Mac, mind a PC számítógépekkel.
Összességében a Pixlr egy nagyszerű szerkesztő program személyes használatra. Bár lehet, hogy nem olyan erős vagy tökéletes, mint a Photoshop, tökéletes azoknak a kezdőknek, akik szeretnék megtanulni a Photoshop alapjait.
Ebben az oktatóanyagban bemutatjuk a Pixlr Photo Editor összes legfontosabb szerkesztőeszközét és trükkjét:
Hogy kezdjed
A legtöbb szerkesztő programtól eltérően, amelyek használatához le kell töltenie a szoftvert, a Pixlr Editor online alapú.
Webalapú szoftverek használata fényképek szerkesztéséhez helyet takarít meg a számítógép memóriájában, de a használatához megbízható internetkapcsolatra van szükség.
A Pixlr Szerkesztőt úgy érheti el, hogy itt a Pixlr kezdőlapjára lép. A program megnyitásához kattintson a jobb felső sarokban található „Pixlr Editor” fülre, vagy kattintson az alábbi hatalmas „Open Pixlr Editor” gombra. Mindkettő a Pixlr szerkesztő szoftverhez vezet, ahol elkezdheti dolgozni a fotóin.
Mindaddig, amíg megszakítás nélküli online kapcsolat van, elindíthatja és használhatja a Pixlr szerkesztő szoftvert.
Miután elindította a Pixlr Editor alkalmazást, kattintson a „Kép megnyitása a számítógépről” gombra a kezdéshez.
Színcsere eszköz
Az első eszköz, amelyet ebben az oktatóanyagban bemutatunk, a Színcsere eszköz, a Pixlr egyik leggyakrabban használt eszköze.
A Színcsere eszköz egy szórakoztató eszköz, amely lehetővé teszi a fénykép bármely területének új színű festését. Példánkban a középső kék részt élénkzöld színnel festjük át.
Ehhez először válassza ki a „Színcsere eszközt” a bal oldali eszköztáron.
A helyettesítő szín kiválasztásához tartsa lenyomva a „Ctrl” billentyűt, és kattintson a fénykép bármelyik pontjára. Példánkban zöld színt választunk a növények közül, így tartom a „Ctrl” gombot, és egy zöld levélre kattintok.
Ha testre szabottabb színt szeretne, kattintson az eszköztár alján található „Fő szín beállítása” blokkra. Ezután válasszon egy tetszőleges színt a színkerékből, majd kattintson az „OK” gombra.
Ezután válassza az Ecset opciót, ha nagyobbá vagy kisebbé szeretné tenni az ecsetet. Úgy döntöttem, hogy egy 100-as kefével megyek, hogy gyorsabban takarjam be a felületet.
Ezután kezdje el festeni a kívánt részt, és ne engedje el, amíg ez a szakasz elkészül.
Észrevettem, hogy ha a festést nem egy megszakítás nélkül végezzük, akkor foltosnak tűnik.
A Színcsere eszköz nagyszerű tulajdonsága, hogy nem kell tökéletesen festenie a határok körül. Még akkor is, ha a vonalakon kívül fest, az eszköznek csak fájdalmat kell okoznia a belső részen.
Ha valami nem látszik, bármikor rákattinthat a „Ctrl + Z” gombra az utolsó lépés visszavonásához.
Miután elkészült a képpel, ne felejtse el elmenteni a módosításokat, hogy ne veszítse el szerkesztéseit.
Érdekelhet még:
Varázspálca eszköz
A Varázspálca eszköz egy nagyszerű eszköz, amelyet akkor használhat, amikor a fotó részeit hasonló szín alapján kívánja kiválasztani. Ez a Pixlr eszköz akkor hasznos, ha valamit kivágni vagy törölni szeretne egy fotóról, PNG-fájlba készítene képet, vagy a kép különböző részeit színezné.
A Varázspálca eszközt akkor a legjobb használni, ha a kiválasztási területek egyszerű alakúak és színesek. Előfordulhat, hogy nem működik olyan egyszerűen olyan képek esetén, amelyeknél a színárnyalatok vagy összetett formák nagy eltéréseket mutatnak.
Példánkban kiválasztjuk a különböző sótavakat és átfestjük őket különböző pasztellszínekkel.
Válassza ki a Wand Tool elemet, és kattintson a törölni kívánt területre.
Ha nem a teljes területet választja ki, tartsa lenyomva a Shift billentyűt, és addig kattintson a területre, amíg az egész kijelölés ki nem válik.
Növelheti a „Tolerancia” csúszkát felfelé, ha nagyobb pixeltartományt szeretne kiválasztani, vagy kisebb tartományban csúsztatja lefelé. Példánkban a színárnyalatok meglehetősen hasonlóak, így a toleranciát elég alacsonyan tartottam.
Miután kijelölte a teljes területet, kattintson a törlés gombra a törléshez. A törölt területnek fehérnek kell lennie.
Ha még mindig láthat olyan kis képpontokat, amelyeket a Wand Tool nem vett fel, nyomja meg a „Ctrl és +” billentyűkombinációt a nagyításhoz. Addig játsszon a tolerancia csúszkával, amíg az összes kis képpontot fel nem veszi.
A Varázspálca kiválasztásából való kilépéshez kattintson a Vágás, Márkás vagy Lasso eszközre, és kattintson a kijelölésen kívülre.
Ezt követően ezt a fehér részt világos pasztell színnel festem. Ehhez válassza a Paint Bucket Tool eszközt, majd kattintson a Main Color beállítása opcióra, és válasszon egy színt a színkerékből.
Kattintson arra a területre, amelyet a Wand Tool segítségével töröltünk, és ez a fehér területet új színűvé teszi.
Folytatjuk a munkát a Wand and Paint Bucket eszközökkel, amíg a tavak többségét gyönyörű pasztell színekkel festik.
Rétegek
A Pixlr Photo Editor egyik legerősebb funkciója a rétegekkel való együttműködés képessége.
A rétegek segítségével szöveget vagy fényképet adhat hozzá egy másik kép tetejére, hasonlóan a Photoshop alkalmazásához.
Ebben a Pixlr példában két új réteget adunk a kép tetejére. Az egyik réteg a háttérben repülő madarak képe lesz, a második pedig a szöveg.
Figyelje meg a jobb oldalon a Rétegek nevű kis négyzet alakú dobozt. Ez a mező nyomon követi a különböző rétegekben végzett összes munkát.
A kezdéshez meg kell találnia a madarak PNG-képét. A PNG képek általában átlátszó háttérrel rendelkeznek, amelyet kis fehér és szürke négyzetek jeleznek.
Miután megtalálta a PNG fényképét, válassza a Fájl -> Kép megnyitása -> lehetőséget. Megnyílik az eredeti fénykép tetején.
Kattintson a sátor eszközre, és válassza ki a madarak területét, amelyet be akar vágni.
Ezután kattintson a „Másolás” gombra, térjen vissza az eredeti képhez, és kattintson a „Beillesztés” gombra. Gratulálunk! Létrehozta első rétegét.
Észre fogja venni, hogy most a madarakat „1. rétegnek” nevezik, míg az eredeti fényképet „Háttérnek” hívják.
Ezután a „Move” eszközt használtam a madarak jobb helyzetbe hozatalához.
A madarak kissé túl kicsinek tűnnek, és szeretném nagyobbá tenni őket, hogy jobban kitűnjenek.
Ehhez kattintson a „Szerkesztés” és a „Ingyenes átalakítás” gombra. Észre fogja venni, hogy a kép körül kis kék négyzetek jelennek meg.
A madarak arányos átméretezéséhez tartsa lenyomva a „Shift” billentyűt, és húzza ki az egyik sarkot. Ha elkészült, nyomja meg az „Enter” gombot.
Tetszik, hogy néhány madarat kiszorítottak a keretből. Véleményem szerint ez valósághűbbé teszi őket.
Az utolsó lépéshez szöveget adunk ezen rétegek tetejére.
Válassza ki az eszköztáron a „Type Tool” elemet - ez úgy néz ki, mint az „A” betű. Kattintson a képre, és kap egy kis szövegdobozt.
Ebben a mezőben beírhatja a képen megjeleníteni kívánt szöveget, kiválaszthatja a betűtípust, méretet, stílust, színt és elhelyezést. Ha végzett, kattintson az OK gombra.
Bármikor megváltoztathatja a madarak vagy a szöveg elhelyezését, feltétlenül jelölje ki azt a réteget a Rétegek mezőben, kattintson a Mozgatás eszközre, és húzza körül az elemet, amíg meg nem talál egy tetsző elhelyezést.
Akár visszaléphet és módosíthatja a szöveget, ha rákattint a Típus eszközre, majd a szövegre.
Azt szeretem a Pixlr Rétegekben, hogy semmi sem állandó és a változtatások végrehajtása nagyon egyszerű.
Törlés eszköz
Az Radír eszköz egy praktikus eszköz, amely eltávolíthatja a hátteret a képről. Ez nagyon hasznos, ha valamit át akar másolni egy másik fénykép tetejére.
Példánkban mindent eltávolítunk erről a fényképről, kivéve az embereket, PNG fájlként elmentjük ezt a fényképet, majd áthelyezzük ezeket a témákat egy másik vízzel készített strandra.
A kezdéshez nyissa meg a háttérréteget úgy, hogy duplán kattint a kis billentyűzárra. Ez a lépés rendkívül fontos, mivel ennek a rétegnek a feloldása lehetővé teszi a háttér törlését és a kép PNG-fájlká alakítását.
A háttérrétegnek most a „Layer 0” feliratot kell tartalmaznia, és a billentyűzár helyett be kell jelölnie egy pipát.
Ezután válassza ki a Radír eszközt és a legnagyobb kefe opciót - 200.
Miközben az egeret tartja, kezdje el ecsetelni a háttérterületet, és észreveszi, hogy a homokot kicsiny szürke és fehér kockás négyzetek helyettesítik. Ezek a négyzetek egy átlátszó területet képviselnek egy PNG-fotón.
Elég gyorsan dolgozhat a nagyobb területeken, de ha közelebb kerül az emberekhez, nagyítson és próbáljon meg egy kisebb ecsettel. Ha véletlenül átmegy az egyik témán, akkor bármikor visszavonhatja a „Ctrl + Z” billentyűt.
Amikor elkezd törleni a tárgyakhoz közelebb, a Varázspálca eszközzel törölhet néhány közeli területet is. Csak válassza ki a Wand eszközt, tartsa lenyomva a „Shift” billentyűt, kattintson a homokra és kattintson a „Delete” gombra.
Addig lehet váltogatni a Radír eszköz és a Pálcaszerszám között, amíg az összes homokot el nem távolítják, és csak az alanyok maradnak.
Ha elkészült, kattintson a Fájl -> Mentés -> Válassza ki a PNG lehetőséget a Formátum -> Ok menüpont alatt
A kép PNG fájlként történő mentésével a háttér átlátszó marad, ami segít nekünk ezt a képet egy másik tetejére rétegezni.
Ezután nyissa meg az új háttérként használni kívánt képet.
Nyissa meg az Ön által létrehozott PNG fájlt (vagy esetleg még mindig nyitva van a háttérben), hogy beillessze a témákat a Rétegek segítségével, mint az előző példában szereplő madarak esetében.
Ehhez válassza a Márk eszközt, és vágja ki a témákat.
Ezután koppintson a Másolás gombra, és menjen vissza a tengerparti fotóhoz. Kattintson a Beillesztés gombra, és a témákat beilleszti a képbe.
Ezután kattintson a Szerkesztés -> Ingyenes átalakítás lehetőségre a téma méretének beállításához a Shift gomb lenyomva tartásával és az egyik sarok csökkentésével, amíg a témák arányosak a tengerparttal.
Egy lépéssel tovább megyünk a szerkesztésünkbe, és árnyékot adunk tárgyainknak, hogy természetesebbnek tűnjenek.
Kattintson a Fólia mező alatt található Rétegstílusok elemre.
Ezután kattintson a Drop Shadow lehetőségre.
Játsszon az átlátszatlansággal, a távolsággal, a méretgel, a szöggel és a színnel, amíg egy természetes megjelenésű árnyékot nem kap. Kattintson az OK gombra.
Érdekelhet még:
Helyi gyógyító és klónozó bélyegző eszközök
A Spot Heal és Clone Stamp eszközök segítségével embereket vagy nem kívánt részeket távolíthat el a képről.
Lényegében mindkét eszköz nagyon hasonló eredményeket érhet el, de a Spot Healing Tool segítségével a Pixlr program minden nehéz munkát elvégezhet, míg a Clone Stamp eszköz nagyobb irányítást biztosít a felhasználó számára.
Ebben a példában először a Foltgyógyító eszközt fogjuk használni, hogy eltávolítsuk az embereket erről a képről.
Válassza ki a Spot Heal Tool alkalmazást, és növelje az eszköz méretét az eltávolítani kívánt területhez igazodva.
Ezután kezdjen rákattintani a fotón található személyekre, akiket el szeretne távolítani. Észre fogja venni, hogy a Pixlr Spot Healing Tool az ezen a képen úszókat kék pixelekkel helyettesíti a körülöttük lévő vízből.
A Spot Healing Tool nem túl jó éles szélekkel vagy többszínű területekkel, így egyes részek kissé elmosódottan nézhetnek ki.
Ebben az esetben szükség lehet a szerkesztések visszavonására (Ctrl + Z), kisebb ecsetméretet kell kiválasztani és nagyítani a nehezebb részek megszerzéséhez.
Néhány kattintással eltávolítottuk az összes nem kívánt embert erről a képről.
A Spot Heal Tool kiválóan működik egyszerű képek esetén, de egy kicsit bonyolultabb dologhoz érdemes használni a Clone Stamp Tool-ot.
A Klón bélyegző eszköz sokkal jobban szabályozza a felhasználót, hogy mit és hogyan cseréljen le a képen.
Ez a második kép elég elfoglalt, így ha egy embert el akarok távolítani a háttérből, a Spot Healing Tool nem képes felvenni a megfelelő képpontokat.
Ehelyett a Klónabélyegző eszközt fogjuk használni, és gondosan kiválasztjuk az ember körüli területeket, hogy manuálisan eltávolítsuk.
Kezdem azzal, hogy ráközelítek a személyre (Ctrl és +), majd kiválasztom a Klónabélyegző eszközt, és kisebbé teszem az ecset méretét.
Ezután tartsa lenyomva a „Ctrl” billentyűt, és kattintson a képre, hogy kiválasszon egy közeli helyet, amely színében vagy mintájában hasonló a cserélni kívánthoz. Ebben a példában a kék fal, ablak és járda egy részét fogom használni.
Ezután óvatosan kezdje el festeni a srácot, hogy eltávolítsa a képről.
Próbáljon különféle területeket kiválasztani, és próbálja ki, melyek működnek jobban, amíg az egész embert nem cserélik le más képpontokkal.
Kicsinyítés (Ctrl és -) a végeredmény megtekintéséhez. Hacsak nem nagy képet nyomtat, a kicsinyítés után nem fog észrevenni apró hibákat.
Csipet eszköz
A Csippentő eszközzel csipeszes beállításokat végezhet a fotón, hogy valami karcsúbb legyen, mint egy test.
Például ezen a fotón megcsípem a derék egy részét, hogy soványabbnak tűnjön.
Ehhez válassza a Csippentő eszközt, és kattintson a derék köré, hogy kisebbre szorítsa.
A Csipet eszköz kissé torzítja a környező területet, ezért az eszköz használatakor csak vigyázzon, ne tegye túlzásba.
Néhány kattintással meg tudtam állítani a derék területét, hogy karcsúbb legyen, miközben megőrizte a természetes megjelenést.
A Pixlr Photo Editor segítségével rendkívül egyszerűen szerkesztheti a fényképeket online néhány kattintással, és a legjobb rész - teljesen INGYENES!
Kipróbáltad már ezek közül az eszközöket? Mondja el nekünk kedvenceit az alábbi megjegyzés részben!
Szórakoztató telefonszerkesztő alkalmazást keres? Nézze meg ezeket az alábbi népszerű bejegyzéseket:
- 10 legjobb ingyenes fotószerkesztő alkalmazás a Windows Phone számára
- Testkarcsúsító fotószerkesztő - Tökéletes, hogy karcsúvá váljak a Windows PC-n. Ingyenes - 1
- 6 egyszerű trükk, hogy azonnal jobban nézzen ki bármilyen fotón
- 24 legjobb nyakkrém 2020-ból; A szerkesztő véleményei csábítanak
- Nyírfa rügy illóolaj - ECOSIBIR