A Liquify eszköz használata a Photoshop Elements alkalmazásban
Számos kérésem volt egy oktatóanyagra a Photoshop Elements folyékonyító eszközének használatáról. Be kell vallanom, hogy nem nagyon használom ezt az eszközt, de bizonyos képeknél ez hasznos lehet.
Tegyük fel, hogy valakiről fényképeket készített, aki nem annyira elégedett a súlyával, és megkérdezik, hogy lehet-e karcsúsítani őket a Photoshopban, nos, a Liquify eszköz az Ön által használt eszköz. Ügyeljen arra, hogy NEM használja valakinek a képét anélkül, hogy kérdezne, mert ez nagy sértést okozhat.
A mai oktatóanyag nagyon egyszerű, és csak azt, hogy magam hogyan használtam az eszközt. Ha a Google segítségével „cseppfolyósítja a Photoshop Elements eszközt”, sok video-oktatóanyagot talál, különösen a You Tube-on, így láthatja, hogyan lehet ezt a csodálatosan praktikus eszközt másképp használni. Csak tudd, hogy ezeknek a videóknak a többsége Photoshopot használ, nem pedig Photoshop Element, és a PS Liquify mezőben vannak olyan lehetőségek, amelyek nem érhetők el a PSE-ben.
1. lépés: Nyissa meg a képet Teljes szerkesztés módban a Photoshop Elements alkalmazásban, és készítsen ismétlődő réteget (a Control + j vagy a Command + j Mac gépen). Valamilyen képet használok. Van némi extra súlyom, és egyáltalán nem ellenzem, hogy némelyeket “Photoshoppoltam”, hogy kissé könnyebbnek tűnjek. 🙂 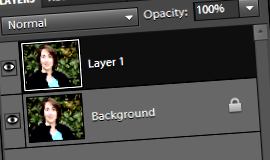
2. lépés: Lépjen a főmenüsorba, és kattintson a Szűrők, majd a Torzítás és a Cseppelés gombra.
Az alábbiakban megjelenik a Liquify kép mező.
3. lépés: A bal oldalon találhatók a választási lehetőségek. Szeretem használni a Pucker eszközt (az alábbi képen fehér a doboz).
4. lépés: A jobb oldalon találhatók a kefe opciók. Minél nagyobb az ecseted, annál nagyobb területre fog hatni a kép. Az ecset nyomása az, hogy milyen erős lesz a hatás. 66-at használtam, erős, de nem túl erős.
5. lépés: Kattintson arra a helyre, ahol szeretné, hogy a fogyás elinduljon, és a lassítás lefelé haladjon. Egyes képek/testrészek esetében a legjobb, ha csak finoman kattint és húz az egyes helyeken, és nem húzza, csak próbálkozzon mindkétféleképpen, és nézze meg, mi működik a legjobban a képéhez.
Miután az arc mindkét oldalán dolgoztam, a fülbevalóm kissé eltorzult. Sikerült az egyik fülbevalót rögzíteni, a másikat viszont nem. Felhagytam a rendetlenséggel, és úgy döntöttem, hogy megoldhatom más módon.
6. lépés: Ha van valamilyen torzításod, mint én, adj hozzá egy maszkot, és nézd meg, hogy el tudod-e fedni az eredeti képpel az adott helyen. Ha Photoshop Elements 8 vagy régebbi verziója van, használjon rétegmaszk műveletet. Ha PSE 9-vel rendelkezik, kattintson a Rétegek paletta alján található maszk ikonra.
7. lépés: Aktiválja az ecset eszközét (b a billentyűzeten), és győződjön meg arról, hogy fekete kefe, és hogy az üzemmód normális és az átlátszatlanság 100% -os
8. lépés: Csak a fülbevalóra kenje át. Ez lefedi a torz fülbevalócserét, és lássuk alatta az eredetit.
9. lépés: Kattintson a jobb gombbal egy rétegre a Rétegek palettán, és válassza a Lapos elemet.
Itt van egy előtte/utána a folyékony változás
Két olyan helyet látok, amelyeket szeretnék jobban rögzíteni, de úgy döntöttem, hogy nem ragaszkodom hozzá. Túl sok mást kell tennie az év ezen időszakában.
Ezt a technikát nehéz volt megragadni a képernyőnyomtatásokban, ezért készítettem egy videót is (lent), és remélhetőleg mindenki megtekintheti. A nagyobb és könnyebb megtekintéshez kattintson a monitor ikonra a jobb alsó sarokban. Ha valamilyen okból a számítógép nem fogja lejátszani, akkor ITT kattintva is megtekintheti.
Szenvedélyesen segítek másoknak megtanulni DSLR fényképezőgépeik és szerkesztő programjaik használatát. További információ rólam megtalálható a Névjegy oldalon, vagy a személyes blogomban.
Hozzászólások
Ok Amanda, nem is tudtam, hogy ez lehetséges! Most, ha csak megmutatnád, hogyan kell összehúzni az orrát, a kilenc felhőn lennék! lol Nem igazán, köszönöm ezt a csodálatos oktatóanyagot .... Kíváncsi vagyok, mit fogsz előhúzni a következő trükkökből. 🙂
Köszönöm, Debra! Örülök, hogy valami újat taníthatok neked; olyan jól ismered a PSE-t.
Ez egy FABULOUS tipp Amanda. Alig várom, hogy kipróbáljam ! ... .ez veszélyes lehet
Tudom! LOL Fel fogom használni a dh képemet, és meglátom, mit gondol. LOL Neki több kettős álla van, mint nekem. 😉
Ooooooooo. Én vagyok. Ban ben. SZERELEM. Alig várom, hogy játszhasson ezzel.
Köszönöm, Rachel! Ez egy szórakoztató eszköz, és néhány ember csodálatos grafikákat is készít vele.
Most találtam meg a weboldaladat a CoffeeShop Blogban! és ez nagyon fantasztikus! Körülbelül egy hónapja próbálok műveleteket telepíteni a Photoshop Elements 6.0-ba egy MAC-on, és még mindig nem tudom rendbe hozni. Van oktatóanyagod erről? Köszönöm!
Rachel a Mac-re történő telepítés trükkje, hogy megbizonyosodjon arról, hogy rendelkezik-e a megfelelő könyvtárral. A Mac-eknek valójában kettő van. Nézze meg számítógépének jobb szélén, és meglátja azt a könyvtárat, amelyben lennie kell. Ezután kövesse a legtöbb utasításban leírt utat. Ne felejtse el törölni a Mediadatabase.db3 fájlt, majd indítsa újra a PSE-t.
Ha továbbra is gondjai vannak, segíthetek a bajlövésben, csak szóljon.
Ez király! Emlékszem, hogy már korábban is tanultam erről, de folyamatosan elfelejtem ... mi értelme van egy hűvös, drága psze-nek, ha soha nem használom a szórakoztató eszközök egyikét sem. 🙂 Köszönöm az emlékeztetőt!
Azt hiszem, szögeket énekeltem. SZERETEM PSE-t. Zsírleszívás egérkattintással, leállás nélkül. Oh boldog nap! 🙂
- Hogyan készítsünk barkácsoló kávés arcot; Testradír nők; s Ábécé
- IPhone és Android alkalmazások, amelyek megkönnyítik a képek Photoshop készítését - Insider
- Objektív a kövér arc karcsúbbá tételéhez w teljes képkocka kameratesttel Stúdió és Világítástechnikai fórum
- Hogyan lehet teltebb orcát kapni, és soványabbá tenni egy sovány arcot
- Tökéletes orrfogyasztó hengerrel tegye az orrát vékonyabbá és kisebbé