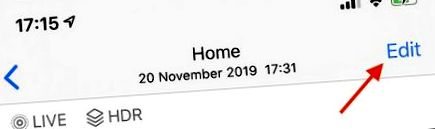Fotók szerkesztése iPhone-on (a Photos alkalmazás használata)
@timbrookes
2020. augusztus 7., 6:40, EDT
Az iPhone készülékével másodpercek alatt készíthet képeket és oszthat meg képeket, de érdemes lehet szünetet tartani, mielőtt lenyomná a feltöltést. Fotók szerkesztése a megosztás előtt hatalmas változást hozhat a végső képen, és minden, amire szüksége van, már beépítve van az iPhone fotóinak alkalmazásába.
Képek szerkesztése a Fotók alkalmazásban
Amellett, hogy nagyszerű kamera, az iPhone egy fényképszerkesztő erőmű. Az Apple beépített eszközei bőven elegendőek ahhoz, hogy a legtöbb felhasználó közepes képet készítsen, és emelje a következő szintre. A gyors szerkesztés és a vágás még soha nem volt ilyen egyszerű.
A fényképeket iPaden is szerkesztheti. Ha be van állítva az iCloud Photo Library, az iPhone készüléken készített fényképek szinkronizálódnak az iPad készülékével, ahol a nagyobb képernyőn szerkesztheti őket.
A fotószerkesztés az Apple Photos alkalmazásban nem romboló. Ahogy a kifejezés sugallja, ez azt jelenti, hogy mindenféle szerkesztést végezhet a fotóin, és ha akarja, akkor is visszatérhet az eredetire. Ez azt jelenti, hogy változtatásokat hajthat végre, szűrőket alkalmazhat és kivághatja a képet anélkül, hogy aggódna bármi pusztítása miatt.
Kép szerkesztéséhez iPhone-on először keresse meg a Fotók alkalmazásban. Miután megtalálta a képet, koppintson rá a megtekintéséhez, majd érintse meg a „Szerkesztés” elemet a képernyő jobb felső sarkában. Ha engedélyezte az iCloud Fotókat, akkor várnia kell egy másodpercet a teljes méretű kép letöltésére. Szerkesztheti fotóit.
A képernyő alján négy gomb jelenik meg, amelyek mindegyike egy adott szerkesztőeszközre utal. Balról jobbra:
- Élő fotók: Csak akkor látható, ha a kép Live Photo (videó állóképpel együtt rögzítve).
- Beállítani: A legtöbb képszerkesztő alkalmazásban megtalálható szokásos szerkesztési vezérlők.
- Szűrők: Alkalmazza vagy távolítsa el az Apple fotószűrőit.
- Vágás/kiegyenesítés: A képarány megváltoztatásához, kivágáshoz és egyebekhez.
Az alábbiakban részletesebben megvizsgáljuk ezek működését.
A változások előnézete
A kép szerkesztése közben bármikor megérintheti a fényképet, hogy megnézze az eredetit. Ez referenciapontot nyújt minden elvégzett szerkesztéshez. Láthatja, hogy a változtatások javítják-e a képet vagy sem.
Ha Élő fotót szerkeszt, amely egyszerűen állókép, három másodperces videóval a kontextusban, akkor bármikor megérintheti és lenyomhatja a képet, hogy lássa, a szerkesztések hogyan befolyásolják a videót.
Térjen vissza az eredeti fényképére
A roncsolásmentes képszerkesztés azt jelenti, hogy bármikor visszatérhet az eredeti képéhez, ha akarja. Ezt megteheti a kép szerkesztésével és a módosított paraméterek megváltoztatásával vagy visszavonásával, de van egy gyorsabb módja annak, hogy eldobja a fotó összes szerkesztését.
Az eredeti képhez való visszatéréshez keresse meg a Fotók alkalmazásban, majd koppintson a jobb felső sarokban található „Szerkesztés” elemre. Érintse meg a piros „Vissza” gombot a képernyő jobb alsó sarkában az összes szerkesztés elvetéséhez. Nem tudja ezeket a szerkesztéseket visszakapni (anélkül, hogy újraszerkesztené az egészet), ezért győződjön meg róla, hogy boldog vagy, mielőtt elkötelezi magát.
Képbeállítások elvégzése
A szerkesztőeszközök túlnyomó része a „Beállítás” opció alatt található, amely automatikusan kiválasztásra kerül, amikor megérinti a Fotók alkalmazás „Szerkesztés” gombját. A fénykép megjelenítésének megváltoztatásához a szokásos fotószerkesztő eszközöket találja itt.
Összesen 15 beállítási paraméter és egy „varázspálca” ikonnal ellátott „auto” opció áll rendelkezésre. A kép automatikus javításához érintse meg a pálcát, majd mozgassa a csúszkát balra és jobbra a kép beállításához. A módosítások visszavonásához érintse meg újra a pálcát.
Míg az automatikus szerkesztések megkönnyítik a közepes kép javítását, a többi lehetőséggel kísérletezve többet megtudhat a fotószerkesztésről. Ha azt szeretné, hogy a képei egyedi stílusérzéket mutassanak, elengedhetetlen a kép kézi szerkesztése.
Fénybeállítások
Ezek a paraméterek elsősorban a jelenet fényét befolyásolják, lehetővé téve az általános expozíció növelését, valamint az árnyékok és a kiemelések fokozását vagy csökkentését. Ne feledje, hogy mivel a képek tömörítve vannak, sok adat elvész a karcsúsított fájlméretek következtében, ami korlátozza, hogy mekkora helyreállítási lehet egy túl vagy alul exponált kép esetén.
- Kitettség: Határozza meg, mennyi fény van a jelenetben, biztosítva a kép teljes fényének egyenletes növekedését vagy csökkentését.
- Ragyogás: Világosítsa a sötét képeket, miközben növeli a fényerőt és a kontrasztot (és fordítva). Gyakran használják sötét és sivár képek növelésére.
- Főbb jellemzők: Jelölje ki a kép legkönnyebb részeit. A fénypontok csökkentése bizonyos részleteket nyújthat a túl exponált területeken.
- Árnyékok: Az árnyékok a kép legsötétebb részei. A növekvő árnyékok részletesebb képet nyújthatnak az alulexponált területeken.
Színbeállítások
A különböző színbeállítások módosításával megváltoztathatja a kép megjelenését. Ezekkel fel lehet használni a képek „elpattanását” a kontraszt vagy a telítettség módosításával, vagy a fehéregyensúly pontatlanságainak kijavítására a természetesebb megjelenésű bőrszín érdekében.
- Kontraszt: A kép színárnyalatai közötti általános különbség. A növekvő kontraszt egy szembetűnőbb képet eredményez az árnyékok és a fénypontok részleteinek árán.
- Fényerősség: Világítsa meg vagy sötétítse a képet anélkül, hogy módosítaná az expozíciót, és kockáztatná a kép alul- vagy túlexponálását.
- Fekete pont: Célozza meg a fénykép legsötétebb részeit. A fekete pont növelése telítettebbé teszi a feketéket, hogy kontrasztosabb drámai képet hozzon létre.
- Telítettség: Határozza meg, mennyire színes egy kép. Hangos színekhez fordítsa teljesen felfelé, vagy egyhangú (fekete-fehér) kép létrehozásához egészen lefelé.
- Rezgés: Célozza meg a jelenet legsötétebb színeit, miközben korlátozza a bőrszín megváltozását. Mint a telítettség eszköz, de a szelídítő.
- Melegség: Állítsa be a kép általános hőmérsékletét úgy, hogy ezt felfelé fordítja a kép melegítéséhez, és lefelé a lehűléshez. Jó a fehéregyensúly korrigálására.
- Színez: Zöld vagy bíborvörös árnyalatot alkalmazzon a fotón. Zöldre kapcsolja le, a bíborvörösre felfelé. Használja a Warmth eszközzel együtt a fehéregyensúly korrigálásához.
Részletbeállítások
A kép teljes részletességét az iPhone érzékelőjének mérete korlátozza. A szoftverfeldolgozás segíthet a részletek előhívásában vagy a csúnya zaj elrejtésében, csak vigyázzon, hogy ne vigyük túlzásba, különösen, ha természetes megjelenésre vágyunk.
- Élesség: Alkalmazzon digitális élességet a képén.
- Meghatározás: A szembeötlőbb képek érdekében végezze el a kontraszt kis változtatásait.
- Zajcsökkentés: Alkalmazza a digitális zajcsökkentést egy szemcsés képre - például egy éjszakai felvételre gyenge fényviszonyok mellett.
- Címke: A matrica egy sötét vagy világos gyűrű a kép szélén, ami gyakran nem kívánt hatás bizonyos objektívekkel történő fényképezéskor.
Szerkesztés a szűrőkkel
Érintse meg a „Szűrők” gombot a „Beállítás” rész jobb oldalán, hogy megtekinthesse az Apple fotószűrők választékát. Húzza végig őket, és érintse meg az egyiket az alkalmazásához, majd mozgassa az alatta található csúszkát a hatás intenzitásának beállításához. Egyszerre csak egy szűrőt alkalmazhat.
Az Apple többi képszerkesztő eszközéhez hasonlóan a szűrők sem roncsolnak. Alkalmazhat szűrőt, elmentheti a képet, majd bármikor visszatérhet, és kiválaszthat egy másik szűrőt (vagy teljesen kikapcsolhatja a szűrőket).
Az engedélyezett szűrőkkel is lehet fényképezni. Indítsa el a kamera alkalmazást, és keresse meg a megszokott szűrők ikont a (álló) képernyő jobb felső sarkában. Még akkor is, ha engedélyezett szűrővel készít képet, a beépített szerkesztőeszközök segítségével mégis eltávolíthatja a szűrőt, vagy átválthat egy másikra.
Vágás, kiegyenesítés és perspektíva
A többi szerkesztőeszköztől jobbra található a kivágó, kiegyenesítő és perspektivikus eszköz. Amikor megérinti ezt a részt, kézi kiegyenesítő eszközöket kap a képernyő alján. Mozgassa a csúszkát balra vagy jobbra, hogy a képét tetszés szerint áthelyezze.
Két perspektívakorrekciós eszköz is létezik: az egyik vízszintes, a másik függőleges. Ezek az eszközök vízszintes vagy függőleges tengelyen torzítják a képet, hogy kijavítsák a perspektíva torzítását. Jó példa erre egy épület képe, amelyet nagy gyújtótávolsággal készítettek, ami a kép egyenes vonalait eltorzította.
Néhány új lehetőség is megjelenik a képernyő tetején. A bal szélen van a tükrözés eszköz, amely tükrözi a képet, ahogyan jelenleg megjelenik. Mellette található a forgatás eszköz a kép gyors 90 fokos forgatásához az óramutató járásával megegyező irányban. Ha egy „Auto” gombot lát a közepén, koppintson rá, és iPhone megpróbálja automatikusan kiegyenesíteni a képet.
A képernyő jobb oldalán található a képarány eszköz. Ez lehetővé teszi, hogy előre meghatározott képarányból válasszon, beleértve az álló/fekvő és a négyzet alakú előre beállított értékeket.
Ezekkel az eszközökkel kivághatja fényképeit a jobb kompozíció érdekében, eltávolíthatja az érzékeny információkat a megosztani kívánt képernyőképről, vagy négyzet formátumú képeket hozhat létre álló és fekvő felvételekből. Csakúgy, mint a lista többi eszköze, mindig újraszerkesztéssel visszatérhet eredeti fotójához.
Ragadjon meg képeket az élő fotókból
Ha a Fotók alkalmazásban megérinti a Szerkesztés elemet egy képen, akkor a képernyő alján megjelenhet egy Élő fotó ikon. (Úgy néz ki, mint egy kör, amelyet pontozott kör vesz körül.) Ezt érintse meg, ha meg szeretné tekinteni a fényképe mellett rögzített körülbelül három másodperces videót.
Úgy vághatja le ezt a videót, mint bármi más, ha megragadja a filmcsík mindkét szélén lévő kezdő és leállítási pontokat. A videóból állóképet is ragadhat, hogy kicserélje a fő képét, arra az esetre, ha nem a megfelelő időben érte el a redőnyt.
Ehhez súrolja ujjával, amíg meg nem talál egy tetszőleges keretet. Érintse meg a „Make Key Photo” elemet a keret kiválasztásához. Most, amikor visszatér a Fotók alkalmazásba, az eredetileg készített kép helyett a kiválasztott állókép jelenik meg.
Sajnos ezen állóképek minősége meglehetősen változhat. Lényegében továbbra is képkockák egy videóból, így nem felelnek meg az eredeti kulcsfotó felbontásának vagy részleteinek.
Többet tehet az élő fotókkal
Az Élő fotók lehetőséget ad animációk és műszakas fénykép készítésére a kép mellett rögzített videónak köszönhetően. Keressen meg bármilyen Élő fotót a Fotók alkalmazásban, és csúsztassa felfelé az ujját (ne először nyomja meg a „Szerkesztés” gombot). Látnia kell a „Hatások” listáját, ideértve a hurok, a visszafordulás és a hosszú expozíciót.
A Loop létrehoz egy looping animációt, amely akkor működik a legjobban, ha az iPhone tökéletesen mozdulatlan volt, amikor a képet elkészítette. Bounce lejátssza a videót, majd megfordítja, és újra (és így tovább) játssza le, hogy zökkenőmentes, ha egy kicsit ismétlődő videót hozzon létre. A hosszú expozíció utánozza a redőny nyitva hagyását digitális tükörreflexes fényképezőgépen vagy tükör nélküli fényképezőgépen, elmozdítva a mozgást és könnyű nyomvonalakat hozva.
Tim Brookes
Hurok vagy visszapattanás exportálása a Megosztás menüben exportál egy hurok nélküli .MOV videót, mint a fenti kép. GIF-eket is létrehozhat Live Photos alkalmazásból közvetlenül iPhone-ján. Ha állóképet szeretne megosztani, csúsztassa felfelé az ujját, és válassza újra az „Élő” lehetőséget.
Szerkesztés más alkalmazásokkal
Eddig csak az Apple szerkesztőeszközeiről tárgyaltunk, és sok ember számára elegendőek. Az iPhone támogatja a szerkesztést más telepített alkalmazásokkal is, anélkül, hogy el kellene hagynia a fotók alkalmazást.
Ehhez nyissa meg a „Fotók” elemet, és keresse meg a szerkeszteni kívánt képet. Érintse meg a „Szerkesztés” elemet a jobb felső sarokban, majd a szerkesztési képernyőn érintse meg az ellipszis „…” gombját a jobb felső sarokban. Meg kell jelennie azoknak az alkalmazásoknak a listáján, amelyek szerkesztőeszközökkel rendelkeznek, amelyeket itt, a Fotók alkalmazásban hívhat meg.
Ilyen például az Adobe PS Express, amely lehetővé teszi az egygombos beállításokat olyan kategóriákban, mint a Matte, a Charm és a Duo Tone. Ezek az eszközök rendben vannak, de azt tapasztaltuk, hogy jobb helyettük az eredeti alkalmazást használni, mert általában több lehetőség áll rendelkezésre.
Néhány jó szerkesztési tipp, amire emlékezni kell
Remélhetőleg ezzel az útmutatóval és néhány kísérletezéssel megértheti az Apple által biztosított eszközöket. A tanulás legjobb módja a szerkesztés, és ezt megteheti következmények nélkül, tudva, hogy bármikor egyszerűen visszatérhet az eredeti képhez.
Ezt szem előtt tartva érdemes visszafogást gyakorolni néhány csúszkával. A telítettség túl magasra állítása túl színezett képeket és rendkívül természetellenes bőrszínt eredményezhet. Néhány digitális élesítés segíthet a puha kép megmentésében, de a túl sok zajt okoz.
Ha sötét képet szerkeszt, ne felejtse el utoljára beállítani a zajcsökkentést, ha elégedett az általános expozícióval. Az expozíció beállításával és az árnyékok növelésével sok szemcsét vihet be a képbe, és a zajcsökkentő csúszka hasznos eszköz ennek leküzdésére.
Ha élvezettel ismerte meg az Apple képszerkesztő eszközeit, miért ne tudna meg többet arról, hogy miként készítheti el a legjobb fotókat iPhone készülékével.
- Hogyan karcsúsíthatja az arcát, a gyomrát és a testét az iPhone fotóin; iOS App Weekly
- Hogyan csökkenthető a csípő és a comb egy futópad segítségével
- IPhone és Android alkalmazások, amelyek megkönnyítik a képek Photoshop készítését - Insider
- Hogyan lehet kontúrozni az önbarnítóval - Hogyan lehet karcsúsítani az arcát és a testét a Nap nélküli barnító segítségével
- Hogyan készítsünk előtte és utána fotókat, amelyek bemutatják a SparkPeople sikereit