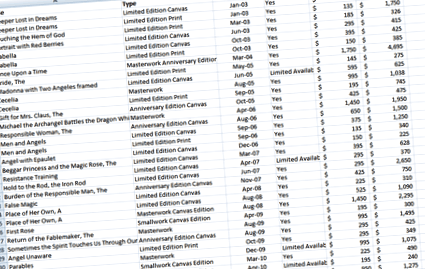Számított mezők létrehozása egy kimutató táblázatban
A pivot-táblák az Excel leghatékonyabb eszközei egy nagy adatkészlet rugalmas elemzésére. Gyorsan és egyszerűen elkészíthet egy bonyolult jelentést, amely összefoglalja az adatkészlet eredményeit. Akár egy számított mezővel is testre szabhatja a pivot tábla funkcionalitását.
Hozzon létre számított mezőket egy kimutató táblázatban
Mi a számított mező?
A Számított mező a Pivot-tábla beépített szolgáltatása, amely tovább javítja annak funkcionalitását, és számításokat végez az adatokon, hogy saját képlet létrehozásával elérje a kívánt eredményeket. A Számított mezők segítségével új mezőt vehet fel a kimutatási táblába az adatkészlet mezők értékei alapján történő elvégzéséhez és megjelenítéséhez.
Más szavakkal, a Számított mezők használatával könnyen hozzáadhatja/kivonhatja 2 mező értékét; végezzen számításokat néhány feltétel/kritérium alapján egy képletben egy mező (k) adatainak felhasználásával az eredmények megjelenítéséhez egy újonnan hozzáadott mezőben a kimutatási táblázatban. Különféle számításokat végezhetünk a Számított mezőkben, például kettő vagy több mező felosztása, kivonása, szorzása, összeg elosztva a mező számával, számolás, átlag, súlyozott átlag, sőt IF utasításokkal kritériumok alapján történő számításokhoz.
A számított mező használata egy kimutató táblázatban
Ebben az oktatóanyagban a Műcsarnok Kiállítás adatsorát használjuk fel példaként. Képzeljük el, hogy Ön egy művészeti galéria vezetője, aki összehasonlítani kívánja a becsült érték és a kibocsátási ár (tényleges eladott ár) adatkészletét egy-egy meghatározott kategóriájú tételre vonatkozóan.
Pivot tábla használatával kiszámíthatja az Est. értékek és az összes tétel kibocsátási árának összege kategóriájuk alapján. Ezen felül láthatja, hogy mekkora kedvezményt kínált az egyes kategóriákhoz az Est eredményeként. Érték és kibocsátási árkülönbség. És azt is láthatja, hogy mekkora nyereséget/veszteséget ért el egy célzott átalányos diszkontrátával, mondjuk 50%.
Ezen egyéb követelmények teljesítése érdekében a kimutatott mezőkkel fog dolgozni a kimutatási táblázatban,Felajánlott kedvezmény,"Célzott kibocsátási ár”És„Nyereségvesztés.”
Itt megtudhatja, hogyan hozhat létre, módosíthat és adhat hozzá/vonhat el 2 mezőt a kimutató táblázatban, felhasználva ezt az Art Gallery Exhibition adatsort.
Vessünk egy pillantást az alábbi kimutató táblázatra, ahol az összesítéshez alapvető számításokat kell elvégeznie Kibocsátási ár és Est. Érték a meghatározott kategória minden típusához.
Most hozzá kell adnunk vagy létre kell hoznunk a fent említett Számított mezőket a kimutatási táblába. Ezeknek a mezőknek a fenti képen látható értékeit használja a képletben a számítások elvégzéséhez.
Számított mezők hozzáadása/létrehozása egy kimutató táblázatban
A Számított mezők egyenként hozzáadódnak a következő lépésekhez.
-
Kattintson az egyik cellára az elfordulási táblázatban.
Megjelenik a Számított mező beszúrása párbeszédpanel.
jegyzet: a Mező beillesztése gomb segítségével gyorsan beilleszthet mezőket, amikor képletet ír be. Számított mező törléséhez válassza ki a mezőt, és kattintson a Törlés gombra (a Hozzáadás alatt).
Ismételje meg ezeket a lépéseket az összes Számított mező hozzáadásához a következő nevek és a megfelelő képletek szerint a számítások elvégzéséhez.
-
Felajánlott kedvezmény. Ez a mező az alábbi képlet következő pivot-tábla mezőinek értékeit fogja használni. (Lásd a képet)
Képlet: = (‘Becsült érték’ - ‘Kibocsátási ár’)/’Becsült Érték'
Az Excel automatikusan hozzáadja ezt a mezőt a Értékek a kimutatás tábla területe, de a „A felajánlott kedvezmény összege”. Meg kell változtatnunk ennek a mezőnek a százalékát, és a nevét úgy kell szerkesztenünk, hogyAjánlat kedvezmény „(Lásd a képet).
A változtatásokat a következőkben kell elvégeznünk Formátum és A mező neve a követelmény szerint.
Formátumának megváltoztatása Az értékek összege nak nek Százalék, a következőket kell tennünk:
Kattintson a jobb gombbal a Számított mező és válassza aÉrtékmező beállításai… ”(Lásd a képet)
Ezután kattintson aSzámformátum”Gombot a kiválasztáshoz Százalék formátum opcióként, és nyomja meg az OK gombot. (Lásd a képet)
Most tartsa a kurzort ebben az újonnan hozzáadott Számított mezőben, és szerkessze a nevét a fenti képletsávban, majd nyomja meg az gombot Belép. (Lásd a képet)
Ezeket a lépéseket követve az alábbiakban hozzáadjuk a másik két Számított mezőt.
Célzott kibocsátási ár. Ez a mező az alábbi képlet a következő kimutatási tábla mezők értékeit fogja használni. Képlet: = ’Becsült Érték ’* (1–50%)
Nyereségvesztés. Ez a mező az alábbi képlet a következő kimutatási tábla mezők értékeit fogja használni.
Ebben a számított mezőben két mezőt fogunk használni hozzáadásra/kivonásra a 3. számított mező számításainak elvégzéséhez; egy pivot tábla mező és egy számított mező az alábbiak szerint.Képlet: = ‘Kibocsátási ár’ - „Célzott kibocsátási ár”
Láthatja, hogy mindhárom kiszámított mező hozzá lett adva a kimutatási táblázathoz képletek segítségével a számítások egyszerű elvégzéséhez a meglévő mezők segítségével.
A számított mezők módosítása a kimutatási táblázatban
Miután létrehozta a Számított mezőket, bármelyiket könnyedén módosíthatja. Csak válassza ki a Számított mező nevét a Név szakasz legördülő lista gombjából. Ezután szerkessze vagy módosítsa a képletet, majd kattintson a gombra módosít gomb. Lásd az alábbi képeket.
Itt láthatja, hogy a képletet úgy szerkesztettük vagy módosítottuk, hogy a százalékot 50% -ról 60% -ra változtattuk.
Itt láthatja, hogy a képlet módosításával egy Számított mezőben az összes vonatkozó számítás frissült a Pivot táblázatban.
A Pivot táblázat kiszámított mezők szolgáltatása hatékony eszköz a gyors számítások elvégzésére. Sok más Pivot-tábla opció módosítható a számítási célok elérése érdekében.
Ha még nem találta meg a választ ebben a cikkben, próbáljon meg kapcsolatba lépni szakértőinkkel a jobb oldali link használatával. Néhány másodperc múlva kapcsolatba lép egy képzett Excel szakértővel, akik a helyszínen megoldják a problémát egy élő, 1: 1 arányú csevegés során.
- Egészséges-e a himalája só, vagy legalábbis jobb, mint az ionizált étkezési só Pritikin Fogyókúra
- A Moscow Liga Pro asztalitenisz szorzói, Oleg Kutuzov választása Andrey Menshikov ExBulletin ellen
- Hogyan hozzunk létre egy pillangókertet - Tennessee otthona és tanyája
- Hogyan lehet létrehozni a kalóriahiányt a fogyáshoz - Diplomás fitnesz
- Hogyan készítsünk fodrászatban törölközőt otthon A férfiasság művészete