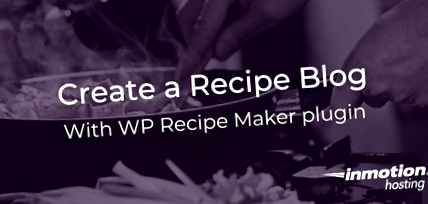Hogyan készítsünk receptblogot a WordPress-ben a WP Receptkészítővel
8 perc, 40 másodperc olvasásra
Szeretne receptbloggerré válni? Vagy csak arra törekszik, hogy könnyedén megossza finom receptjeit barátaival és családjával? A WP Recipe Maker plugin egy teljes plug-and-play megoldás a receptek kezelésére a webhelyén.
A gyors, optimalizált WordPress-élmény érdekében nézze meg az InMotion saját WordPress Hosting receptjét.
- Receptek közzététele a WordPress-hez könnyedén
- A WP Receptkészítő rendelkezik a SEO-val
- Hogyan készítsünk receptet a WP Receptkészítővel
- Az összetevők kezelése
- Hogyan lehet keresni tanfolyam és konyha szerint
- Hogyan számoljuk ki a táplálkozási tényeket
- Hogyan fogadhatjuk el a felhasználói értékeléseket
Itt található minden, amire szüksége lehet egy receptblog vezetéséhez, vagy egyszerűen receptek sorozatának a házigazdájához. (A bővítmény még a dobozból készen áll a Pinterestbe történő közzétételre.)
Receptek közzététele a WordPress-hez könnyedén
A WP Recipe Maker plugin lehetővé teszi receptek hozzáadását a bejegyzésekhez egyetlen kattintással. A felugró ablakban néhány kattintással megnevezheti a receptjét, összetevőket, utasításokat és adagokat adhat hozzá. Csak hozza be kreatív energiáját, és minden másról gondoskodnak.
A WP Receptkészítő rendelkezik a SEO-val
A WP Recipe Maker plugin előre be van töltve SEO funkciókkal, köztük gazdag kivonatokkal, metaadatokkal, JSON-LD strukturált adatokkal és egyebekkel. Mindezt egy egyszerű telepítéssel kapja meg.
Nehéz jól besorolni a keresőmotorokban, az összes verseny mellett, de ha a technikai SEO játékod ponton áll, harci esélyt adsz, így csak annyit kell tenned, hogy finom recepteket készíts, szép fotókat készíts és kreatív írást adj a hozzászólások.
Hogyan készítsünk receptet a WP Receptkészítővel
Ebben a részben megmutatjuk, hogyan készíthet egyszerűen recepteket a WordPress bejegyzések mellett a WP Recipe Maker plugin segítségével. A recepteket külön egyedi „bejegyzésekként” hozzák létre, de a szokásos hozzászólásokhoz társítva.
Recept hozzáadása egy bejegyzéshez
Itt létrehozunk egy új bejegyzést, és hozzáadunk egy receptet.
- Jelentkezzen be a WordPress Irányítópultjára
- Hozzon létre egy új bejegyzést
- Adja hozzá a bejegyzés tartalmát
- Kattintson a WP Receptkészítő gombra a tartalom mező tetején
A felszólításnak megfelelően elkezdheti kitölteni a recept adatait.
Recept neve A név, amint az megjelenik a receptkártyán Adagok Hány adagot készít a recept (hasznos a táplálkozási tények kiszámításához) Hozzávalók A szükséges egyedi mennyiség és összetevő Utasítások A recept elkészítéséhez szükséges lépések
Most, hogy adott hozzá egy receptet ehhez a bejegyzéshez, ugyanazon a helyen szerkesztheti a bejegyzést és a receptet is.
A recept szerkesztése
Ahogy fentebb tettük, bemegyünk a bejegyzések területére, kiválasztunk egy bejegyzést és onnan szerkesztjük a receptünket:
- Az Irányítópulton válassza a Bejegyzések lehetőséget
- Válassza ki a receptjéhez társított bejegyzést
- Kattintson a Recept szerkesztése gombra, vagy kattintson magában a receptben
Alternatív megoldásként a WP Receptkészítő felületén szerkesztheti receptjeit. Ha a WP Recipe Maker alatt a Manage gombra kattint, megjelenik az összes recept és a hozzá társított szülő bejegyzés listája.
Az összetevők kezelése
Most, hogy kényelmesen használjuk a WP Receptkészítőt, és recepteket adtunk a bejegyzésekhez, megnézzük, hogyan kezelhetjük az összetevőket.
Amikor hozzávalókat ad hozzá egy hozzászólás receptjéhez, minden egyes összetevőt entitásként menti az adatbázis. Ez azt jelenti, hogy lekérdezhet egy bizonyos összetevőt és/vagy megnézheti, hogy az adott összetevő hány receptben jelenik meg. Ez mindenféle módon segíthet, amikor elmozdul a blog kezelése és rendezése felé.
Az összetevők kezelése
A követés érdekében ellenőrizze, hogy hozzáfér-e a WordPress telepítésének adminisztrációs területéhez.
- Jelentkezzen be a WordPress Irányítópultjára
- Válassza a WP Recipe Maker elemet a bal oldali panelen
- Kattintson az összetevők fülre az oldal tetején
Itt megjelenik az összes összetevő listája, amelyet a webhelyén használt. A táblázat minden bejegyzése mellett megjelenik egy link a „szülő” bejegyzéshez: ez az a recept hozzárendelt tétel.
Az összetevők törlése
Könnyedén törölheti az összetevőket, ha kiválasztja őket az egyes segédanyagok melletti jelölőnégyzetből. Ha elkészült, kattintson a Kijelölt összetevők törlése gombra.
Ahogy fentebb tettük, bemegyünk a bejegyzések területére, kiválasztunk egy bejegyzést és onnan szerkesztjük a receptünket:
- Az Irányítópulton válassza a Bejegyzések lehetőséget
- Válassza ki a receptjéhez társított bejegyzést
- Kattintson a Recept szerkesztése gombra, vagy kattintson magában a receptben
Alternatív megoldásként a WP Receptkészítő felületén szerkesztheti receptjeit. Ha a WP Recipe Maker alatt a Manage gombra kattint, megjelenik az összes recept és a hozzá társított szülő bejegyzés listája.
Hogyan lehet keresni tanfolyam és konyha szerint
Az egyik legjobb szokás, amelyet akkor vállalhat, ha profi receptbloggerré válik, a jó adatok megőrzése. Minden alkalommal, amikor elkészít egy receptet, feltétlenül adja meg, hogy ez az étel milyen fogáshoz és konyhához tartozik. Ez nem csak azt jelenti, hogy ételei szervezettebbek lesznek, Önnek és olvasóinak is jobban fogják képzelni, hogy milyen étkezésekben a legjobb, és ezeket az információkat felhasználhatja receptek keresésére és más értékes felismerésekre.
Hogyan lehet keresni tanfolyam szerint
Az alábbi lépések követése érdekében ellenőrizze, hogy hozzáfér-e a WordPress Irányítópultjához.
- Jelentkezzen be a WordPress Irányítópultjára
- Válassza a WP Recipe Maker elemet a bal oldali panelen
- Kattintson a Kurzusok fülre
Ekkor megjelenik egy táblázat, amely felsorolja az összes rendelkezésre álló tanfolyamot, az asztal jobb oldalán pedig linkeket talál az adott tanfolyamokhoz tartozó receptekhez.
Hogyan keressünk konyha szerint
A fenti lépéseket követve kereshet konyha szerint. A Kurzusok fülre kattintás helyett kattintson a Konyhák elemre. Így láthatja a különféle konyhákat és a hozzájuk kapcsolódó recepteket. Receptek hozzáadásakor más típusú konyhákat is létrehozhat.
Hogyan számoljuk ki a táplálkozási tényeket
Olvasói közül valószínűleg sokan kíváncsiak lesznek arra, hogy receptjei hogyan állnak egymással szemben az ételekkel, amelyeket megvásárolhatnak a boltból. Kétségkívül észreveszik, hogy az előre csomagolt élelmiszerek, amelyeket a boltban kapnak, hasznos Táplálkozási tények címkével vannak ellátva, amely megadja nekik a fontos tápanyagok pontos mennyiségét, amelyek jelen vannak a megvásárolni kívánt ételben. Miért nem ajánlja fel olvasóinak ugyanazt a szolgáltatást?
Megjegyzés: A receptek táplálkozási tényeinek kiszámításának lehetősége a WP Recipe Maker plugin prémium szolgáltatása.
A táplálkozási tények hatékony felhasználása
Miközben recepteket ad hozzá a webhelyéhez, automatikusan kiszámíthatja az étkezés tápanyagtartalmát elosztva a recept által megadott adagok számával. Most olvasói megalapozott döntést hozhatnak arról, hogy receptje megfelel-e étrendjük céljainak; és ettől professzionálisabb lesz a webhelye (nyerjen győzelmet).
Hogyan számoljuk ki a receptek táplálkozási tényeit
Táplálkozási tényeket hozhat létre egy recepthez, amikor éppen újonnan készítik vagy szerkesztik.
- Jelentkezzen be a WordPress Irányítópultjára
- Hozzon létre egy új bejegyzést
- Adja hozzá a bejegyzés tartalmát
- Kattintson a WP Receptkészítő gombra a tartalom mező tetején
- Töltse ki az összetevőket és az utasításokat
- Kattintson az ablak tetején található Táplálkozási tények fülre
- Kattintson a Táplálkozási tények kiszámítása gombra
A WP Recipe Maker plugin élelmiszeradat-API-t használ az összetevők tápanyagadatainak megszerzéséhez. Ha az API hibás élelmiszert talált, akkor a linkre kattintva szerkesztheti azt. Miután elégedett a választásokkal, kattintson ismét a Táplálkozási tények kiszámítása elemre, és minden rendben legyen, kattintson az Ezen értékek használata elemre.
Hozzon létre egyedi táplálék-összetevőket
Mi lenne, ha egy bizonyos összetevő nem volt elérhető az élelmiszer-adatbázisban? Vagy mi van, ha egy adott márkát szeretne használni? Semmi gond. Könnyedén létrehozhat egyedi élelmiszer-cikket, és manuálisan beírhatja az adatokat.
- Jelentkezzen be a WordPress Irányítópultjára (ha még nem az)
- Válassza a WP Recipe Maker elemet a bal oldali panelen
- Kattintson az oldal tetején található Custom Nutrition fülre
- Kattintson az Egyedi táplálkozási alkotó létrehozása gombra
- Töltse ki az egyedi táplálkozási adatokat
- Kattintson a Mentés gombra
Most hozzáadta az egyedi elemét. Ezt az összetevőt ugyanabból a menüből is szerkesztheti.
Mindezt együttvéve
Így hozhat létre professzionális megjelenésű Táplálkozási tények címkét a receptjeihez a WP Recipe Maker plugin segítségével.
Most már szinte mindent tud, amire szüksége van ahhoz, hogy receptjeit a blogján keresztül közzétegye. De tovább kell olvasnia, hogy megtudja, hogyan fogadhatja el a felhasználói értékeléseket. Ez egy esély az olvasók számára, hogy értékeljék kedvenc receptjeiket. Ez egyben aranyos lehetőség számodra, hogy felfedezd, melyik recepted hat a legjobban.
Hogyan fogadhatjuk el a felhasználói értékeléseket
A WP Recipe Maker beépülő modul segítségével egyszerűen elfogadhatja az olvasók értékeléseit, amelyek maguk a recept mellett és a keresőmotorok találataiban jelennek meg. Csak be kell kapcsolnia ezt a funkciót.
Megjegyzés: A receptek felhasználói értékelésének elfogadása a WP Recipe Maker plugin prémium szolgáltatása. Hogyan engedélyezhetem a felhasználói értékeléseket
A WordPress-téma összes megjegyzésmezőjét utólagosan felszereljük az ötcsillagos minősítési rendszerrel. Az alábbiakban bemutatjuk, hogyan engedélyezheti ezt a funkciót.
- Jelentkezzen be a WordPress Irányítópultjára
- A WP Recipe Maker alatt kattintson a Beállítások elemre
- Válassza a lehetőséget Csillagok értékelése
Itt engedélyezheti és letilthatja az alábbi minősítési rendszereket.
Különböző csillagos értékelések
Szükség szerint kétféle csillagbesorolást engedélyezhet és letilthat: Megjegyzések és Felhasználók értékelése. Mindkettő lehetővé teszi az olvasók számára, hogy csillagértéket adjanak hozzá, de kissé eltérő képességekkel rendelkeznek.
Megjegyzés értékelések
A megjegyzés-besorolás engedélyezése azt jelenti, hogy a felhasználók értékelést adhatnak hozzá, amikor megjegyzést adnak. Csillagok jelennek meg a megjegyzés mezőben.
Felhasználói értékelés
A felhasználói értékelések engedélyezése azt jelenti, hogy a felhasználók csillagok alapján értékelhetik a recepteket anélkül, hogy megjegyzéseket kellene írniuk tőlük.
Úton
Ha követte a sorozatunkat, akkor most már alaposan átlátja a WP Recipe Maker beépülő modul WordPress Hosting-fiókjával történő használatának alapjait. Ha bármilyen észrevétele, kérdése vagy kérése van, feltétlenül hagyjon megjegyzést alább. Mindig nagyra értékeljük a visszajelzéseket.
Christopher Maiorana 2015-ben csatlakozott az InMotion közösségi csapathoz, és rendszeresen ad ki tippeket és trükköket a Támogatási Központban, a közösségi kérdések és válaszok, valamint az InMotion tárhely blogban.
- Mi is a tejsavófehérje és hogyan működik Teljes útmutató
- A gyümölcsös étrend Teljes útmutató arról, hogy mit kell tudni a harmincról
- A GFCF diéta az autizmusért - teljes útmutató - A zsúfolt táblázat
- A 4x4-es étrend A teljes útmutató Erin Oprea-hoz; s Fogyókúra! Keresse meg a diétát
- WP Receptkészítő - Bootstrapped Ventures