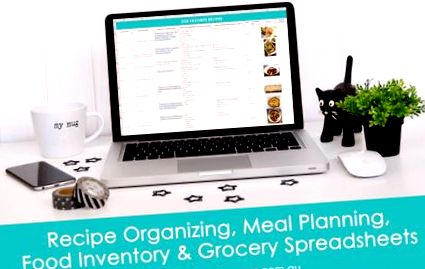Hogyan használom az Excel-t a receptek rendezéséhez, az étkezés tervezéséhez, az élelmiszerleltárhoz és az élelmiszerlistákhoz
3 szupermarketnél tartok az úton, ezért mindig is kosárvásárló voltam. A koronavírus miatt azonban az emberek az üres polcokat elhagyó élelmiszert halmozzák fel, és néha sorba kell állniuk az üzletben egyszerre engedélyezett emberek korlátozása miatt; Az étkezés megtervezésével és az élelmiszer-vásárlással egy kicsit szervezettebbnek kellett lennem az előttünk álló héten túl. Mivel az Excel olyan hasznosnak bizonyult a költségvetés tervezésében és az összes agydömping feladatom megszervezésében, úgy döntöttem, hogy létrehozok néhány táblázatot az étkezés tervezéséhez, az élelmiszerleltárhoz és az élelmiszerboltokhoz.
Remélem, hogy hasznosnak találja ezt a bejegyzést, és ötleteket ad Önnek a jelenlegi étkezéstervezési módszer (vagy az egyik megkezdéséhez) módosítására.
Ha szeretne egy példányt az általam készített táblázatokról, azok elérhetők az üzletemben (itt) vagy az Etsy-üzletemben (itt). Működni fognak a Microsoft Excel, a Google Sheets (ingyenes online eszköz) és a Numbers for Mac programokban.
Nézzük meg közelebbről!
A videó képernyőjének nagyításához kattintson a négyzet alakú ikonra a videó jobb alsó sarkában (a „teljes képernyő” felirat jelenik meg, amikor az egérrel az ikon fölé viszi az egeret).
Néhány hónappal ezelőtt készítettem ezt a táblázatot, és az iPad-en a Google Táblázatokban használtam. Rákattintok az URL recept linkjére, elhelyezem iPademet az állványon, és elkezdek főzni. Még mindig jobban szeretem a papírra nyomtatott recepteket, ezért ezt csak olyan receptekhez használtam, amelyeket először próbálok ki. Ha tetszik a recept, akkor kinyomtatom és hozzáadom az egyik receptkötőmhöz.
Ezt a táblázatot „Kedvenc receptek listának” címkéztem, mivel valószínűleg mindenki nem ugyanúgy rendezi a receptjeit, mint én. Átnevezheti a táblázatot „Kipróbálandó receptek” helyett, ha úgy tetszik.
A táblázatokban található tippek és példák segítik Önt az ajánlott/ajánlott használatban (vigye az egérmutatót azokra a cellákra, amelyek sarkában piros háromszög van)
Hasznos információkat adtam a táblázathoz:
- Kategória (kattintson a legördülő nyílra a kategória szerinti szűréshez). Például. ha egy ideje nem evett sertéshúst, szűrje le, hogy csak a sertéshús receptjeit láthassa
- Recept neve
- Forrás (a webhely URL-je, vagy ha sok recept van kötőanyagokban, a kötőanyag hivatkozás, pl. # 4). Az URL link tárolásával közvetlenül rákattinthat a táblázatról a recept oldalra - hasznos, ha iPadet használ a főzéshez
- Vágott alapanyagok (amelyek már vannak kéznél)
- Egyéb összetevők (meg kell vásárolni)
- Előkészítés + főzési idő
- Opcionális: fénykép hozzáadása
- Családi besorolás
A következő egy havi étkezéstervező. Kipróbáltam az étkezés tervezésének különféle módszereit, beleértve a nyomtathatóakat, a jegyzettömböket, a cetliket, a táblákat stb., És továbbra is használom ezeket a módszereket, de ha mindent egy helyen akarsz tartani, hozzáadtam egy táblázatot ehhez.
Tényleg csak az étkezést tervezem meg a vacsorára (és aztán másnap megeszem a maradékot ebédre), de adhatna hozzá ebédet és egyéb ételeket is. Ha inkább heti étkezést tervez, csak használja a táblázat első sorát.
A táblázatot úgy állítottam be, hogy amikor az első mezőbe írja be a dátumot, a hónap többi dátuma automatikusan előre kitöltődik 🙂
3. Étkezéstervező - RÉSZLETES
Ha minden étkezést meg akar tervezni, használja inkább ezt a havi étkezéstervezőt.
Vannak részlegek reggelire, ebédre, vacsorára és harapnivalókra.
Ha több szöveget szeretne írni, nyomja meg az Alt + Enter billentyűkombinációt egy új sor megjelenítéséhez.
Általában nem aggódnék a részletes élelmiszerleltár vezetése miatt, azonban a szupermarketek polcai gyakorlatilag üresek. Úgy találtam, hogy el kell kezdenem nyomon követni, hogy mit csinálok és mit nem, nemcsak az élelmiszerboltok listájának elkészítéséhez kívánságlista manapság .), hanem arra is, hogy kitaláljam, mit főzzek, felhasználva azt, ami már kéznél van.
A cellák automatikusan kékekké válnak, amikor a mennyiség 0-ra vagy 1-re csökken, jelezve, hogy ideje újratölteni, és ezt az elemet hozzá kell adnia az élelmiszerboltok listájához.
Adja meg az ételt hely szerint: kamra, fagyasztó vagy hűtőszekrény, majd a legördülő nyíl segítségével szűrje az ételeket az egyes helyek szerint. Használhatja a CTRL + F billentyűkombinációt az élelmiszer gyors megtalálásához is.
Előre feltöltöttem ezt az élelmiszerbolt-listát, több mint 220 közös tétellel. Könnyedén hozzáadhatja saját élelmiszerboltjait, és törölheti azokat a már beírt elemeket, amelyek nem relevánsak az Ön számára.
Adja meg a szükséges mennyiséget és az általában fizetett árat, és a táblázat automatikusan kiszámítja az adott üzlet várható teljes költségét.
Ezt tetszőleges ideig használhatja. Heti bolt, kéthetente, havonta stb.
Kattintson a jobb egérgombbal a fülre, és válassza a „duplikátum” lehetőséget az adott élelmiszerbolt-lista másolatának mentéséhez. Az étkezési tervek másolatát ugyanúgy elmentheti, így minden egy helyen áll a jövőbeni felhasználás céljából.
A képletek automatikusan kiszámolják, így nem kell pazarolnia az időt annak összesítésével, hogy mennyibe kerül az üzlet, csak görgessen a táblázat aljára. A pénznem dollárról fontra, jenre vagy bármely más pénznemre módosítható.
Az élelmiszerbolt-listát kinyomtathatja a fájl> nyomtatás menüpont megnyitásával (csak ellenőrizze, hogy bejelölte-e az „összes oszlop egy oldalra illesztése” opciót, különben előfordulhat, hogy a táblázatok nem megfelelően nyomtatók). Ha a táblázatokat használja a Google Táblázatokban, akkor megnyithatja az élelmiszerlista táblázatot az iPhone alkalmazásából.
Csakúgy, mint a fentiekben, csak üres, így elkészítheti saját élelmiszerlistáját a semmiből.
Adja meg legfeljebb 3 bolt árát (az élelmiszerboltok előre vannak kitöltve, mint az élelmiszerboltok listája, de törölheti és hozzáadhatja sajátjait is), és a táblázat automatikusan kiemeli, hogy melyik bolt a legolcsóbb az adott termékhez, valamint az adott cikk átlagos ára.
Ha ezt magával viszi az üzletekbe, megnézheti, érdemes-e várni arra, hogy elmegyünk egy olyan boltba, ahol a termék olcsóbb, vagy ha az ár megközelíti az adott cikk átlagát, érdemes lehet csak beszerezni.
Az összes bolt legolcsóbb elemének megtekintéséhez kattintson az oszlop tetején található legördülő nyílra, válassza a „szűrés szín szerint” lehetőséget, majd válassza ki a megjelenő kék színt. Most kinyomtathatja a táblázatot, és magával viheti az adott üzletbe, vagy üzletenként kiírhatja a bevásárlólistát az olcsóbb termékek alapján.
Ha szeretne egy példányt az általam készített táblázatokról, azok elérhetők az üzletemben (itt) vagy az Etsy-üzletemben (itt).
Nyissa meg a Google Táblázatokban iPadjén vagy iPhone-ján
- Töltse le a Google Táblázatok alkalmazást iPhone vagy iPad készülékére, ha még nem tette meg
- E-mailben küldje el a fájlt magának, és kattintson a mellékletre
- Nyomja meg a négyzetet úgy, hogy a nyíl felfelé mutasson, és válassza a „másolás lapokra” lehetőséget.
- Ha még nem tette meg, jelentkezzen be Google Táblázatai-fiókjába
- A fájlnak automatikusan meg kell nyitnia. Ha elmenti a fájlt a Google Táblázatokba, akkor láthatja ezeket a változásokat, amikor bejelentkezik a Google Táblázatokba számítógépén, iPadjén stb.
Nyissa meg a számítógépen a Google Táblázatokban
- Lépjen a Google Táblázatokba és jelentkezzen be (vagy hozzon létre bejelentkezési adatot)
- Kattintson a + jelre egy új táblázat létrehozásához
- Ugrás a „fájl”, majd a „megnyitás” elemre
- Válassza a feltöltés lehetőséget, majd keresse meg a fájlt a számítógépén
5. Most már ugyanúgy használhatja a táblázatot, mint az Excelben
Ha egy Excel fájlt szeretne használni a Numbers alkalmazásban az iPad vagy iPhone készülékén
- E-mailben küldje el a fájlt magának, és kattintson a mellékletre
- Nyomja meg a négyzetet úgy, hogy a nyíl felfelé mutasson, és válassza a „másolás számokba” lehetőséget.
- Ha még nem tette meg, jelentkezzen be a Numbers-fiókjába
- A fájlnak automatikusan meg kell nyitnia
- Most már ugyanúgy használhatja, mint az Excelben (kivéve, hogy a fülek a tetején vannak, nem pedig az alján, mert az Apple-nek másnak kell lennie ...). Továbbá, ha szöveget szeretne beírni egy cellába, akkor duplán koppintson a négyzetre a képernyőn megjelenő billentyűzet megjelenítéséhez.
- Hogyan keverjük össze a keverőket alkoholos receptekkel és az ételkészítési hálózat receptjeinek, vacsoráinak és könnyű étkezésének elkészítéséhez
- Étkezéstervezési ötletek Mit együnk a hétvégén Ausztrália; s Legjobb receptek
- Magas fehérjetartalmú reggeli Ezek a csirkereceptek tökéletesek a következő reggeli étkezéshez - NDTV Food
- Magas fehérjetartalmú étrend 5 nyári recept, amelyet meg kell próbálnia feltölteni a fehérjét - NDTV Food
- Élelmiszerbolt, tárolási tippek és egészséges ételkészítés a COVID-19 alatt - hasnyálmirigyrák elleni fellépés