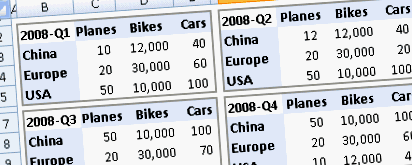Konszolidáljon több munkalapot egy PivotTable-be
Az adatok összevonása hasznos módja a különböző forrásokból származó adatok egyetlen jelentésben való egyesítésének. Például, ha az egyes regionális irodáihoz tartozik egy kimutatás-kimutatás, akkor adatkonszolidációval ezeket az adatokat vállalati költségjelentésbe foglalhatja. Ez a jelentés tartalmazhatja az eladások összesítését és átlagát, az aktuális készletszinteket és az egész vállalkozás számára a legkelendőbb termékeket.
A különálló munkalaptartományok eredményeinek összesítéséhez és jelentéséhez konszolidálhatja az egyes munkalaptartományok adatait a fő munkalapon található PivotTable-be. A külön munkalap-tartományok lehetnek ugyanabban a munkafüzetben, mint a fő munkalap, vagy egy másik munkafüzetben. Az adatok összevonásakor úgy állítja össze őket, hogy könnyebben frissíthesse és összesíthesse az adatokat rendszeresen vagy szükség szerint.
A létrejövő összevont kimutatási jelentés a következő mezőket tartalmazhatja a kimutatás táblamező listájában, amelyet hozzáadhat a kimutatáshoz: Sor, Oszlop és Érték. Ezenkívül a jelentés legfeljebb négy oldalszűrő mezővel rendelkezhet, úgynevezett 1. oldal, 2. oldal, 3. oldal és 4. oldal.
A forrásadatok beállítása
Minden adattartományt tabulátorok közötti formátumban kell rendezni, egymáshoz illesztendő sorok és oszlopok nevével. A jelentés adatainak megadásakor ne vegyen fel semmilyen teljes sort vagy oszlopot a forrásadatokból. A következő példa négy tartományt mutat keresztfüles formátumban.
Oldalmezők az adatkonszolidációkban
Az adatkonszolidáció olyan oldalmezőket használhat, amelyek egy vagy több forrástartományt képviselő elemeket tartalmaznak. Például, ha a marketing, az értékesítés és a gyártás részleg költségvetési adatait konszolidálja, egy oldalmező egy elemet tartalmazhat az egyes részlegek adatainak megjelenítéséhez, valamint egy elemet az egyesített adatok megjelenítéséhez. A következő példa egy összevont kimutatástáblázatot mutat, amelynek egy oldalmezője és több eleme van kijelölve.
Megnevezett tartományok használata
Ha az adatok konszolidálása a következő konszolidáció során valószínűleg megváltozik (vagyis változhat a sorok száma), fontolja meg az egyes forrástartományok nevének meghatározását a külön munkalapokon. Ezután használja ezeket a neveket, amikor összevonja a tartományokat a fő munkalapon. Ha egy forrástartomány kibővül, a PivotTable frissítése előtt frissítheti a név munkaterületét a külön munkalapon, hogy tartalmazza az új adatokat.
Az adatok konszolidálásának egyéb módjai
Az Excel más módszereket is kínál az adatok több formátumban és elrendezésben történő konszolidálására. Létrehozhat például képleteket 3D hivatkozásokkal, vagy használhatja az Összevonást parancs (az Adatok az Adateszközök lapon csoport).
Szilárdítson több tartományt
A PivotTable és a PivotChart varázsló segítségével több tartományt konszolidálhat. A varázslóban választhat, hogy nincs oldalmező, egyetlen oldal vagy több oldal mező.
Konszolidálja az adatokat oldalmezők használata nélkül
Az összes tartomány adatainak egyesítéséhez és olyan konszolidáció létrehozásához, amely nem rendelkezik oldalmezőkkel, tegye a következőket:
Adja hozzá a PivotTable és a PivotChart varázslót a Gyorselérés eszköztárhoz. Ehhez:
Kattintson az eszköztár melletti nyílra, majd kattintson a További parancsok gombra.
A Parancsok kiválasztása a következő részben:, válassza az Összes parancs lehetőséget.
A listában válassza a PivotTable és a PivotChart Wizard elemeket, kattintson a Hozzáadás gombra, majd kattintson az OK gombra.
Kattintson egy üres cellára (amely nem része a kimutatásnak) a munkafüzetben.
Kattintson a Gyorselérés eszköztár PivotTable Table és PivotChard varázsló ikonjára.
Az 1. lépésnél a varázsló oldalán kattintson a Több konszolidációs tartomány elemre, majd kattintson a Tovább gombra.
A 2a. Lépésnél a varázsló oldalán kattintson az Oldalmezők létrehozása gombra, majd kattintson a Tovább gombra.
A 2b lépésre a varázsló oldalán tegye a következőket:
Térjen vissza a munkafüzethez, válassza ki a cellatartományt, majd kattintson a PivotTable és a PivotChart varázslóra, majd kattintson a Hozzáadás gombra..
Tipp: Ha a cellatartomány egy másik munkafüzetben található, először nyissa meg a munkafüzetet az adatok kiválasztásának megkönnyítése érdekében.
A Hány oldalmezőt szeretne megadni?, kattintson a 0 gombra, majd kattintson a Tovább gombra.
A 3. lépésről a varázsló oldalán válasszon a PivotTable hozzáadásáról egy új vagy egy meglévő munkalapra, majd kattintson a Befejezés gombra..
Konszolidálja az adatokat egyetlen oldal mező használatával
Egyetlen oldalas mező felvételéhez, amely tartalmaz egy elemet minden forrástartományhoz, valamint egy elemet, amely összesíti az összes tartományt, tegye a következőket:
Adja hozzá a PivotTable és a PivotChart varázslót a Gyorselérés eszköztárhoz. Ehhez:
Kattintson az eszköztár melletti nyílra, majd kattintson a További parancsok gombra.
A Parancsok kiválasztása a következő részben:, válassza az Összes parancs lehetőséget.
A listában válassza a PivotTable és a PivotChart Wizard elemeket, kattintson a Hozzáadás gombra, majd kattintson az OK gombra.
Kattintson egy üres cellára (amely nem része a kimutatásnak) a munkafüzetben .
Az 1. lépésnél a varázsló oldalán kattintson a Több konszolidációs tartomány elemre, majd kattintson a Tovább gombra.
A 2a. Lépésnél a varázsló oldalán kattintson az Egyetlen oldal mező létrehozása a számomra elemre, majd kattintson a Tovább gombra.
A 2b lépésre a varázsló oldalán tegye a következőket:
Térjen vissza a munkafüzethez, válassza ki a cellatartományt, majd kattintson a PivotTable és a PivotChart varázslóra, majd kattintson a Hozzáadás gombra..
Tipp: Ha a cellatartomány egy másik munkafüzetben található, először nyissa meg a munkafüzetet az adatok kiválasztásának megkönnyítése érdekében.
A 3. lépésről a varázsló oldalán válasszon a PivotTable hozzáadásáról egy új vagy egy meglévő munkalapra, majd kattintson a Befejezés gombra..
Konszolidálja az adatokat több oldalmező használatával
Több oldalmezőt hozhat létre, és minden forrástartományhoz saját tételneveket rendelhet. Ez lehetővé teszi részleges vagy teljes konszolidációk létrehozását; például egy oldalmező, amely a marketinget és az értékesítést konszolidálja a gyártástól eltekintve, és egy másik oldalmező, amely a mindhárom részleget összevonja. Több oldalmezőt használó konszolidáció létrehozásához tegye a következőket:
Adja hozzá a PivotTable és a PivotChart varázslót a Gyorselérés eszköztárhoz. Ehhez:
Kattintson az eszköztár melletti nyílra, majd kattintson a További parancsok gombra.
A Parancsok kiválasztása a következő részben:, válassza az Összes parancs lehetőséget.
A listában válassza a PivotTable és a PivotChart Wizard elemeket, kattintson a Hozzáadás gombra, majd kattintson az OK gombra.
Kattintson egy üres cellára (amely nem része a kimutatásnak) a munkafüzetben.
Az 1. lépésnél a varázsló oldalán kattintson a Több konszolidációs tartomány elemre, majd kattintson a Tovább gombra.
A 2a. Lépésnél a varázsló oldalán kattintson az Oldalmezők létrehozása gombra, majd kattintson a Tovább gombra.
A 2b lépésre a varázsló oldalán tegye a következőket:
Térjen vissza a munkafüzethez, válassza ki a cellatartományt, majd kattintson a PivotTable és a PivotChart varázslóra, majd kattintson a Hozzáadás gombra..
Tipp: Ha a cellatartomány egy másik munkafüzetben található, először nyissa meg a munkafüzetet az adatok kiválasztásának megkönnyítése érdekében.
A Hány oldalmezőt szeretne megadni?, kattintson a használni kívánt oldalmezők számára.
A Milyen elemcímkék alatt szeretné az egyes oldalmezőket használni a kiválasztott adattartomány azonosításához?, mindegyik oldalmezőhöz válassza ki a cellatartományt, majd írja be a tartomány nevét.
Ha az 1 lehetőséget választotta a Hány oldalmezőt szeretne?, válassza ki az egyes tartományokat, majd adjon meg egy másik nevet az Első mezőben doboz. Ha négy tartománya van, és mindegyik a pénzügyi év különböző negyedévének felel meg, válassza ki az első tartományt, írja be az Q1 értéket, válassza ki a második tartományt, írja be a Q2 értéket, és ismételje meg a Q3 és Q4 folyamatot.
Ha a 2 lehetőséget választotta a Hány oldalmezőt szeretne?, tegye ugyanazt, mint az előző mező az első mezőben doboz. Ezután válasszon két tartományt, és írja be ugyanazt a nevet, például H1 és H2 a Két mezőbe doboz. Válassza ki az első tartományt, írja be a H1 értéket, válassza ki a második tartományt, írja be a H1 értéket, válassza ki a harmadik tartományt, írja be a H2 értéket, válassza ki a negyedik tartományt, majd írja be a H2 értéket.
A 3. lépésről a varázsló oldalán válasszon a PivotTable hozzáadásáról egy új vagy egy meglévő munkalapra, majd kattintson a Befejezés gombra..
- A sclerosis multiplex rohamrendszerének korai jelei
- Segíthet a Paleo diéta a sclerosis multiplex HCPLive-ban
- Bélelzáródásként megjelenő Cureus többszörös, nagy vastagbél-xantómák
- Diéta és mielóma multiplex (5. rész) Étkezés a rák éhezésére A CureTalks blog
- Teljes cikk A sclerosis multiplex étrendi kezelésének gyulladáscsökkentő megközelítése a