Egy pillantás a Photoshop beépülő modulra - OnOne tökéletes átméretezés 7
Janine Smith, 2011. március 9-én
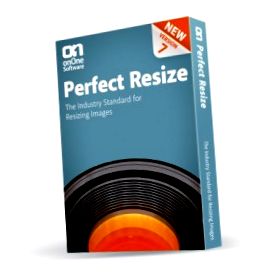
A Perfect Resize 7 (PR7) átméretezési ereje jobb, mint valaha. A valódi fraktálok legjobb eredményeinek elérése érdekében 200% -ig átméreteztem, majd 200% -ig Photoshopban. A 400% -ot nem volt semmi tüsszögés, de ez csaknem minden, amit a legtöbb fotóval megtehettem, és hogy mégis jól néz ki. A továbbfejlesztett algoritmusokkal 400, 600, sőt 800% -ot is el tudok menni anélkül, hogy valaha is elhagynám a PR7-et.
Esetenként még 1200% -kal is felmentem! Ó, igen! Még oda is jártam! Csak ez érné meg nekem az árát, de még ennél is többet kell szeretni ...
Nézzük meg a PR7 néhány jellemzőjét. Először, miután telepítette a PR7-et, hogyan találja meg a Photoshopon belül? Az egyik mód a Fájl menü megnyitása, majd az Automatizálás lehetőség kiválasztása, és válassza a PR7 vagy a PR7 Batch lehetőséget, ha nagy mennyiségű fotója van, amelyeket ugyanúgy módosítani szeretne.
A PR7 elérésének másik módja az OnOne panel. Megtalálja az Ablak menü Bővítmények részében.
A PR7 megnyitásakor a bal felső sarokban található a Navigátor panel; Ha valódi közelről kell lenned néhány részletes beállításhoz, és nagyon gyorsan meg akarod változtatni a fókuszpontot, akkor csak a kurzoroddal mozgasd a Navigátor piros négyzetét arra a területre, amelyre fókuszálni szeretnél. Nagyon klassz és nagyon praktikus!
A panel következő lapja a Nagyítólencse. Ezzel a főablakot 100% -ra állíthatja be, és a Nagyítóval megtekintheti a 800% -ig kibővített területet; hasznos, ha a szemcsézés, az élesítés vagy a textúra jellemzőit módosítja, és szeretné látni, hogy a beállítások milyen hatással lesznek egy bizonyos területre közelről. A nagyító azonnali 100% -os előnézetet nyújt az átméretezett képminőségről!
A következő két panel azok a területek, ahol az átméretező varázslat megtörténik (igen, azt sem hiszem el, hogy ezt használtam!). Az első terület, a Pixel Dimensions, ahol megváltoztathatja a fájl méretét pixel vagy százalék szerint. Például, ha a fájl mérete 3,59 MB 100% -nál, és 200% -kal növeli, a fájl mérete 14,38 MB-ra nő. Ez egy jó módja annak, hogy szemmel tarthassa a fájlok méretét, miközben növeli a teljes méretet.
Legközelebb vagy lejjebb ebben az esetben a Dokumentum méret panel található. Itt módosíthatja a dokumentum méretét pixel, százalék, hüvelyk, mm, cm, pont vagy kép alapján. Átméretezheti előre beállított dimenziók szerint is. A funkcióval kapcsolatban egy dolog az, hogy levágja a fényképet, és nem méretezi át. Áthelyezheti azonban a levágni kívánt területet, így bizonyos mértékű ellenőrzése van a folyamat felett. Nyilvánvaló, hogy ezek az előre beállított beállítások nagyszerű módot nyújtanak a fényképek kivágására a közös képméretekhez!
A következő három panelen néhány beállítást végezhet a fotón közvetlenül a PR7 belsejében. Igaz, ezek a kiigazítások jobban működnek az újabb fotóknál, mint a régiek, de mindig jó kipróbálni, nem? Nem megyek bele mélyebben, de a három beállító panel a Texture Control, az Sharpening és a Film Grain. Az élesítés különösen hasznos a műtermékek minimalizálásához, ha átméretez egy kis forrásfájlból. Ne féljen a csúszkákat a saját kedvére mozgatni, mivel az összes panelen a jobb felső sarokban található egy reset gomb, hogy mindent visszavezessen oda, ahonnan elkezdte.
A következő a Csempézés funkció. Imádom ezt! Ez nagyszerű, ha nagyon nagy fényképe van, amelyet ki kell nyomtatnia, de a nyomtatója nem túl nagy; a Csempézés funkcióval szétválaszthatja a fényképet, kinyomtathatja a nyomtatón lévő részeket, és visszadarabolhatja őket. Akár az átfedés mértékét is módosíthatja, hogy megkönnyítse az összeillesztést. Hasznosnak találja ezt a funkciót, ha be kell mutatnia (vagy magának meg kell néznie) a fénykép puha igazolását. Remek módszer lenne egy nagy fénykép feldarabolása és kisebb szakaszokban történő kinyomtatása az egyes keretekbe helyezéshez.
A továbbfejlesztett galéria wrap funkció fantasztikus! Most kap egy kis előnézetet arról, hogyan fog kinézni a galéria burkolata.
A galéria burkolatok fantasztikus módon nyomtathatják fényképeit vászonra, és kifeszíthetik őket oly módon, hogy felakaszthassák a falra, sans keretbe! Nagyon jól néz ki, kevesebbe kerül - nyer/nyer!
Míg korábban Photoshop plugin volt, anly, de most a Perfect Resize 7 a Photoshop, a Lightroom, az Aperture és önálló alkalmazásként működik; így most nem kell rendelkeznie a nagy szoftverrel a Perfect Resize előnyeinek kihasználásához!
- Eredeti fraktálok
- Janine Smith
- OnOne
- Csatlakoztat
- Csatlakoztat
- Átméretezés
- Felülvizsgálat
Legutóbbi hozzászólások
- Szöveges attribútumok visszaállítása az alapértelmezett értékekre a Photoshop alkalmazásban
- A Photoshop Share gombja
- Hó hozzáadása az After Effects és a Photoshop alkalmazással
- A zöld szoba - 1: Ragassza be az ananászába
- Animált kézírás technikák
- Adobe Essential Graphics
- Hozzáférés a technológiai előnézetekhez a Lightroom CC Mobile alkalmazásban
- A Részletek panel a Photoshop rázkódáscsökkentésében
- Dinamikus ismétlő rácsok az Adobe Xd alkalmazásban
- Hozzon létre Easy Repeat Rácsokat az Adobe Xd alkalmazásban - és készítsen fotórácsot az Instagram számára
Janine Smithről (114 cikk)
kapcsolódó cikkek
Photoshop CS5 tartalomtudatos gyógyító kefe
Flip-Pal mobil szkenner áttekintés
Jobb fekete-fehér festés
Festés fotószűrőkkel
Ünnepkártya, 2. rész
2 megjegyzés egy pillantásra a Photoshop beépülő modulra - OnOne Perfect Resize 7
Köszönjük ezt a kiváló értékelést! Minden kérdésemre válaszolt!
NIKON 200 VAGYOK, SZERETNÉK, HOGY 16X 20-at VAGY JOBBAN TEGYEK.
NÉHÁNY PROBLÉMÁM VAGY NEM: A fekete vacsora dzsekiken kromatikus vagy színezett pöttyökkel, példaként tökéletesen hetes segítséget nyújtana ehhez?.
I MAC 24 ”3/4 TERABYTE felhasználása
A KÖNNYŰ SZOBÁT MINDEN KÉSZEN TELEPÍTette 3.2.
- 3 gyors tipp a testtartás korrekciójához Egyenesen álljon soványnak
- Kék Zöld Algák - Természet; s Tökéletes átverés A NESS
- 7 titok a tökéletes lábakért - NewBeauty
- 10 arcjóga gyakorlat, amely vékonyabbá teszi az arcodat - stíluskódja
- Test a tökéletes termékeket a gyönyörű, egészséges bőrért Collistar