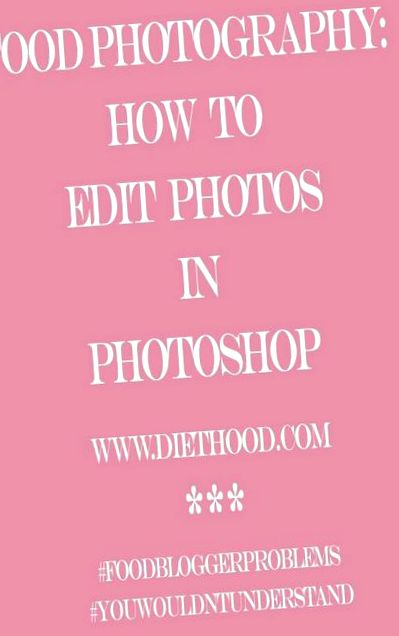Ételfotózás: Hogyan lehet fényképeket szerkeszteni a Photoshopban
Fotók szerkesztése a Photoshop alkalmazásban: lépésről lépésre a Photoshop-folyamat.
Sziasztok barátaim! Üdvözöljük az éves Help-A-Blogger-Out blogbejegyzésemben!
Tavaly kb Hogyan lehet pénzt keresni Blogolás: Munka a bloghálózatokkal, és most azokra a finom ételek fényképeire fogunk összpontosítani.
Őszintén? Szó szerint nevetek a bejegyzés címén. Úgy hangoztat, mintha tudom, miről beszélek. Tényleg nem. Vagyis igen, de nem vagyok a Photoshop szakértője. Egyáltalán nem. Ez az oktatóanyag a lépésről lépésre a MY photoshop-flow folyamat. Ez nem azt jelenti, hogy ez a helyes módszer - és biztos vagyok benne, hogy nem az -, hanem azt, amit egyedül tanultam meg, hanem azt, hogy hogyan szerkesztem a fotókat, és ez az, ami nekem legtöbbször működik. Ez a felelősség kizárása.
Rengeteg e-mailt kapok az élelmiszer-fényképezésről, fényképezőgépekről, utólagos feldolgozásról, szerkesztésről stb., És megpróbálok mindegyikre válaszolni. Ha nem írtam vissza, az azért van, mert átcsúszott a repedéseken, vagy a Levélszemét mappa lenyelte. Örülök és nagyon hálás vagyok ezért az e-mailért. Ez azt jelenti, hogy valaki észreveszi a kemény munkámat. HURRÁ! Hatalmas bók az is, ha valaki azt mondja neked, hogy szeretik a fotóidat. Véleményem szerint messze vagyok attól a helytől, ahol szeretnék lenni, de a fényképezés sok gyakorlatot és sok türelmet igényel. Idővel mindannyian jobbak leszünk.
Így egy kedves blogbaráttal folytatott rövid beszélgetés után a Photoshop-ban folytatott áramlásomról, és egy-két türelmével tőle a bejegyzés elkészítéséről úgy döntöttem, hogy folytatom és megosztom, amit tudok.
Szintén? A képek átméretezése egy egész napot vett igénybe, és még mindig nem működtek tökéletesen. Ugh. #foodbloggerproblems
Csak kövesse a nyilakat, és olvassa el az összes jegyzetet. Tegye fel a szemüvegét is.
még egy dolog ... ha hirdetést lát a fénykép/ek alján, akkor egyszerűen „x” kiírhatja a hirdetést. A lánynak ennie kell - ebből a hirdetésből élek. 😉
Mielőtt elkezdenél ásítani és elindulni, tegyük ezt meg!
Dolgozni fogunk egy olyan fotó szerkesztésén, amely a Sült eper torta.
1. Nyissa meg a fotót a Photoshop alkalmazásban.
Nyomja meg a Ctrl + J billentyűkombinációt a létrehozásához Réteg.
Lépjen a „Filter” lehetőségre, amely a legfelső sorban található.
Kattintson a „Szűrő” elemre, görgessen le az „Élesítés” lehetőségig.
Kattintson az „Élesítés” elemre, és válassza az „Élességtelen maszk” lehetőséget.
2. Megjelenik egy mező, mint a fenti. Ide tartasz Élesítse a te képed.
Nézze meg ezeket a számokat - az enyémek a következők:
Összeg: 170%
Sugár: 2,0 pixel
Küszöb: 0 szint
Élesítse ezeket a számokat, és nyomja meg az „OK” gombot
3. Ha elkészült a fénykép élesítésével, lépjen a legfelső sorban található „Réteg” elemhez. Kattintson a „Réteg” elemre, és válassza a „Kép ellapítása” lehetőséget.
4. Most megjavítjuk a fehéregyensúlyt, a kiemeléseket és az árnyékokat.
Lépjen a Photoshop képernyőjének jobb aljára. Megjelenik egy kör, amely két színre oszlik - fekete és szürke. Kattintson a jobb gombbal arra a körre, és válassza a menüből a „Küszöb” pontot.
A fotó funky lesz. Ne aggódjon - ezt akarjuk.
5.. Lépjen a bal oldalon található „Eyedropper Tool” -ra, ahol a nyíl mutat.
Kattintson a jobb gombbal, és válassza a „Color Sampler Tool” lehetőséget.
Tetszik, hogy hagytam azt a kis előugró ablakot a fenti fotó alján? Csak észreveszem ... Kérem, ne bánja.
6.. A nyíl a csúszkára mutat. Ezt a csúszkát balra akarja mozgatni. Miután ezt megtette, lassan mozgassa a csúszkát jobbra, amíg sötét foltokat nem lát a fényképen.
Ekkor hagyja abba a csúszka mozgatását, és kattintson egy sötét foltra. Lásd alább:
Kattintson a jobb gombbal a „1. küszöb réteg” és válassza a „Réteg törlése” lehetőséget.
7. Megismételjük a folyamatot.
Kattintson a jobb gombbal arra a körre, amely a jobb alsó sarokban található.
Válassza a „Küszöb” lehetőséget.
Mozgassa a csúszkát teljesen jobbra. Miután ezt megtette, lassan mozgassa a csúszkát balra, amíg fehér foltokat nem lát a fényképen.
Ekkor hagyja abba a csúszka mozgatását, és kattintson egy fehér foltra. Lásd alább:
Kattintson a jobb gombbal a „1. küszöb réteg” és válassza a „Réteg törlése” lehetőséget.
8.. Kattintson a „Szintek” elemre, amely az az ikon, amely egy grafikon képének tűnik.
A nyíllal és a nyíl feletti „2” számmal jelölt „munkaterületen” három színes mintavevő eszközt fog látni. Kattintson a legfelsõre. Sötétebb, mint a másik kettő.
Lépjen a fényképhez, és kattintson a fénykép legsötétebb részének kijelölt célpontra, vagy a „3” számmal jelölt nyílra.
Menjen vissza a munkaterületre, és kattintson a harmadik színmintavevő eszközre, amelyet nyíllal és „1” számmal jelöltek.
Most kattintson a fénykép korábban kiválasztott legkönnyebb részére. A nyíllal és fölötte egy „2” számmal van jelölve.
Innentől kezdve megpróbálom kijavítani a színeket, hozzáadni némi fényt, kontrasztot, árnyékot stb.
9.. Kattintson a „Görbék” ikonra, amelyet nyíllal és „1” számmal jelölünk.
Menjen a munkaterületre, és kattintson az „Alapértelmezett” sávra.
A legördülő menüből válassza a „Könnyebb (RGB)” lehetőséget. Nyíllal és „2” számmal jelölve.
Ez csak kissé könnyíti meg a fényképét. Mozgassa a sort felfelé és lefelé, hogy lássa, mennyire világos/sötét a fénykép. Lásd alább:
10.. Kattintson ismét a „Görbék” ikonra.
A munkaterületen kattintson az „Alapértelmezett” sávra, és válassza a „Lineáris kontraszt” lehetőséget. Ismét játszhatsz ezzel, és megnézheted, mi néz ki a legjobban. Lásd alább:
11.. Ekkor megpróbálom kijavítani a színeket a kiegyensúlyozó skálának tűnő ikonra kattintva. Ha a fotó túl zöld, akkor adok hozzá egy pirosat, ha túl sárga, akkor kéket stb. ... Lásd alább:
Utolsó lépésem a „Telítettség”. Azt szeretné, hogy ez a szín megjelenjen, ezért ne féljen játszani ezzel az eszközzel.
12.. Válassza ki a mérlegskála bal oldalán található „négyzet” ikont.
A színinjektáláshoz mozgassa a csúszkát jobbra. Általában 10-ig mozogok, de a fotótól függően néha csak 5-re, máskor 15-re kell mennem. Néha több.
Aaaaand ennyi! Ez az én folyásom. Semmi csicsás. Néha nagyon kedvelem, de ez a következő bemutatónkra vonatkozik. Próbálkozzon a fotóival a Photoshopban, és kezdje el a lehető legjobb fotókat készíteni.
Nagyon remélem, hogy tudtam segíteni nektek. Ha bármilyen kérdése van a fényképek szerkesztésével, vagy bármi mással kapcsolatban, kérjük, tegye meg a megjegyzéseket. A leghatározottabban válaszolok. Ha kellő érdeklődés mutatkozik, folytatok egy utólagos bejegyzést és/vagy bemutatót.
Azt is szeretném közölni, hogy az egyik kedvencem, és az egyik legjobb ételfotós, Naomi from Bakers Royale csak egy csodálatos darabot írt róla Élelmiszer-fotózás bloggerek számára. Ha jobban akarsz fejlődni ebben az élelmiszerfotós üzleti vállalkozásban, nézd meg a bejegyzését. Túl van a csodálaton.
- Étel- és vallásszimbolika és a vallási ételhagyományok eredete Fotók Főzőcsatorna Szent és
- Drámai fotók mutatják be, hogy mi történik testünkkel egy hét ócska étel után - és ez nem csak
- Élelmiszer, amely késleltetheti a menopauzát - először a nők számára
- Élelmiszer terápiák aranyérrel - TCM Wiki
- Élelmiszer, amely meghódította a világ spártai fekete húslevesét, Danny Kane a History Medium feltárásával