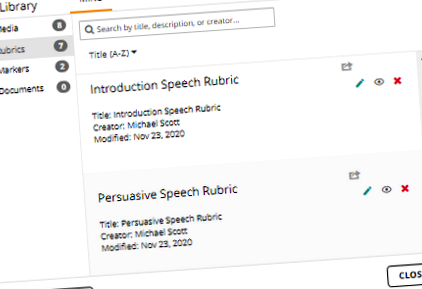Rovat létrehozása
Rovat létrehozása
Nézzen meg egy rövid videót a rubrikák készítéséről, vagy tekintse át az alábbiakban található részletesebb információkat.
Mik azok a rubrikák?
A rubrikák testreszabható értékelések, amelyeket a videók kritikája során a GoReact-on belül lehet kitölteni. A rubrikák többször is felhasználhatók több feladatnál, és megoszthatók másokkal a szervezetben, ha úgy dönt.
A rubrikák tartalmazhatnak elemkategóriákat, automatikusan eredményezik az összesítést és még sok mást. A következő rovatelem-típusok állnak rendelkezésre:
- Egyedi elem (egy pont lehetséges pontjai)
- Jelölőnégyzet elem (az elem bejelölésekor megszerzett/levont pontok)
- Numerikus skála (azaz 1, 2, 3, 4, 5 besorolás)
- Minőségi skála (azaz gyenge, korrekt, jó, kiváló)
- Szöveges válasz (nyitott szövegdoboz elem)
- Kategória és összesítés
Hogyan állíthatok be egy rubrikát?
Hozzárendelés létrehozása vagy szerkesztése közben hozzáadhat egy rubrikát a hozzárendelési beállításokhoz, ha az "Osztályozás és értékelés" legördülő listát "Oktatói rovat" -ra változtatja. Ez megnyitja a könyvtárat, ahol kiválaszthatja a korábban létrehozott rubrikát, vagy új rubrikát hozhat létre az "+ Új rubrika" gombra kattintva.
Munka Rubric elemekkel
A rubrika létrehozásakor vagy szerkesztésekor megjelenik a rubrika vászon. A jobb oldali területen építheti fel a rovat sablonját. A bal oldalon található egy elemtípusok "palettája", amelyet testreszabása érdekében a vászonra húzhat.
Hozzáadhat annyi kategóriát és egyedi elemet, amennyit csak akar. Ha pontozási rubrikaként használja, adja meg az egyes elemek pontjait, és a rubrika automatikusan nyomon követi az összes pontot.
Ha van olyan elem, amelyet másolni szeretne, például numerikus vagy minőségi skála, amelyet többször használ, csak kattintson a "Másolás" gombra a másolni kívánt elem jobb felső sarkában, és a másolat megjelenik alatta, készen áll a testreszabásra.
A rubrika előnézete és mentése
Bármikor rákattinthat az "Előnézet" gombra, hogy megnézze, hogyan fog kinézni a rovat. Kattintson az "Előnézet bezárása" gombra a szerkesztőhöz való visszatéréshez.
Miután elkészült a rovat, kattintson a "Mentés és bezárás" gombra. A rubrikája mentve és használatra kész!
Jegyzet automatikus mentése:
Felhívjuk figyelmét, hogy a rovatszerkesztő automatikusan ment, így soha nem veszíti el munkáját.
Rovat szerkesztése
A már használt rubrika szerkesztéséhez válassza ki a hozzárendelt feladatot, majd kattintson a jobb felső sarokban található "Hozzárendelés szerkesztése" elemre. Ezután kattintson a "Rubrika szerkesztése" gombra a hozzárendelési beállítások panel jobb oldalán. (Lásd alább ** Vigyázat **.)
A könyvtárban lévő rubrika szerkesztéséhez kattintson az Irányítópult tetején található "Könyvtár" gombra (vagy egy LMS-ben jobbra lent), válassza a bal oldalon található "Rubrikák" fület, majd kattintson a "Rovat szerkesztése" gombra. jobb.
Innen kezdheti a szerkesztést. Az első szerkesztés után egy felugró ablak megkérdezi, hogy szeretné-e alkalmazni "Ez az összes MINDEN" példányt, vagy "Új példány mentése".
Vigyázat a rubrika megváltoztatásakor
Ha szerkeszt és ment egy már használt rubrikát, akkor ezek a szerkesztések lesz minden korábban besorolt videó beküldésre vonatkozik. Ez nem várt következményekkel járhat, ha a pontszámok vagy más elemek már nem felelnek meg a pontszámnak, ezért érdemes elmenteni a szerkesztett rubrikát új példányként.
Hallgatói rubrikák
Az oktatóknak és a hallgatóknak a következőket kell tudniuk a hallgatói rubrikákról:
- Lehetővé teszik a hallgatók számára, hogy értékeljék társaikat vagy önmagukat az oktató által kiadott rubrika segítségével. Ez a rubrika eltérhet az oktatói rubrikától, vagy ugyanaz.
- A hallgatói pontszámok az oktató számára láthatók, egyenként és átlagosan is.
- A diákok megtekinthetik a saját értékelésüket bármely beküldött videóról, de a társak értékelését csak a saját videójukon láthatják. A minőségi visszajelzés ösztönzése érdekében a partneri pontszámok nem jelennek meg.
- A hallgatók értékelési pontjai nem kerülnek összeadásra az oktató értékelési pontszámával.
Ha egy hallgatói rubrikát szeretne hozzáadni egy feladathoz, egyszerűen kattintson a "+ Tanulói rubrika" elemre a feladat beállításainak paneljén. Ezután adja hozzá vagy hozza létre rubrikáját a fentiek szerint.
Amint az értékelések hozzáadódnak egy videobeküldéshez, a visszajelzés panel legördülő menüjében jelennek meg. Az oktatók az összes értékelést és pontszámot, míg a hallgatók csak a saját értékeléseiket fogják látni. Az egyes nevek melletti ikon a legördülő listában jelzi, hogy az értékelés egy oktatótól, lektortól vagy egy kortárstól származik-e. A diplomás sapka ikon az oktatót és a TA értékelőket jelöli, míg az emberek ikon a hallgatói értékelőket.
Rovat GYIK
Felvehetem-e a hallgatói rubrikapontokat a végső értékelésembe?
Míg a GoReact nem tartalmazza a hallgatói rubrikapontokat az oktató értékelési pontszámában, itt van néhány lehetőség, ha szeretné használni a hallgatói pontszámokat:
- Hozzon létre egy pont elemet az oktatói rovatban. Ha a szakértői értékelések befejeződtek, adja meg az értékelések legördülő menüben megadott átlagos pontszámot.
- Ha inkább csak a kortárs pontszámokat szeretné használni, adjon meg egy kortárs rubrikát, de ne adjon hozzá oktatói rubrikát. Ezután adja meg az átlagos tanulói pontszámot a feladat pontértékeként vagy a sajátjaként elért pontszámként.
Hogyan használhatok egy rubrikát?
Videó lejátszásakor a jobb oldalon található visszajelzés panelen megjelenik egy „Rubrikák” fül. Kattintson erre a fülre, és akkor kitöltheti a rubrikát.
- Táplálkozási terv készítése egy oszteopátiás orvos Feely Optimális Egészségügyi Központjának segítségével
- A moszat hozzáadása a diétához segíthet a fogyásban; Cathe Friedrich
- Segíthet-e egy elektromos áram az étvágy csökkentésében és a fogyásban
- Az alfa liponsav segíthet a fogyásban, egyszerűen kiegészítők
- Segíthet-e egy jeges úszás a fogyásban a BBC Earth